
สวัสดีครับ สำหรับบทความนี้จะมาแนะนำขั้นตอนเริ่มต้นการตั้งค่า และโปรแกรมที่จะใช้เขียนภาษา C++ กันนะครับ โดยสิ่งที่ต้องมีคือ Compiler ครับ ซึ่งถ้าเราใช้ IDE บางตัว ก็อาจจะมี Compiler ติดมาให้ด้วย หรือตั้งค่ามาให้แล้ว แต่ถ้าเป็นแค่ Text Editor เราก็ต้องตั้งค่า compiler เอง
วิธีการเขียน C++ บน Mac OS มี 2 วิธีหลักๆ ด้วยกัน คือ
Visual Studio Code
สำหรับ Visual Studio Code หรือ VS Code เป็น Text Editor ที่จะไม่มี Compiler มาให้ เราต้องทำการติดตั้ง Compiler เอง
ขั้นแรก ทดสอบโดยการเช็คว่า clang (ตัว compiler) มีอยู่ในเครื่องแล้วหรือไม่
clang --versionถ้ามี clang ก็คือมี compiler แล้ว สามารถเขียน c++ และ compile ได้เลย แต่ถ้าไม่มี ต้องลงผ่าน Xcode Command Line Tools :
xcode-select --installทดลองเทสและดูผลลัพธ์
clang --version
# หรือg++ --versionจากนั้น ดาวน์โหลด VS Code มาติดตั้ง
เปิด VS Code ขึ้นมาครับ และลองสร้างไฟล์ hello.cpp (ตัวโค๊ดเป็น C นะ)
#include <stdio.h>
int main(){ printf("Hello World");}จากนั้นเปิด Terminal เพื่อ compile
g++ ./hello.cppจะได้ไฟล์ a.out ทดลองรันโปรแกรม a.out จะเห็นผลลัพธ์เป็น Hello World
./a.outหรือถ้าอยากกำหนดชื่อไฟล์ output ก็ใส่ option -o :
g++ ./hello.cpp -o hello
# execute./helloจะเห็นว่าเราสามารถเขียนไฟล์ C++ จากนั้นใช้ clang, g++ ในการ compile เพื่อให้ได้ไฟล์สำหรับรันโปรแกรม
แต่ว่า ตัว VS Code ก็มี Extension ที่สะดวกกว่า ช่วยทั้ง IntelliSense และ Debug code ง่าย คือการลง Extension ชื่อ C++
เมื่อติดตั้งเสร็จ ให้เรากด Terminal -> Configure Default Build Task… จากนั้นเลือก C/C++; clang++ build active file จริงๆ ตอนนี้มันเป็นไฟล์ภาษา C ใช้ Compiler ตัวไหนก็ได้ แต่ในอนาคต ถ้าเป็น C++ ก็ต้องเลือก clang++ หรือ g++ ครับ
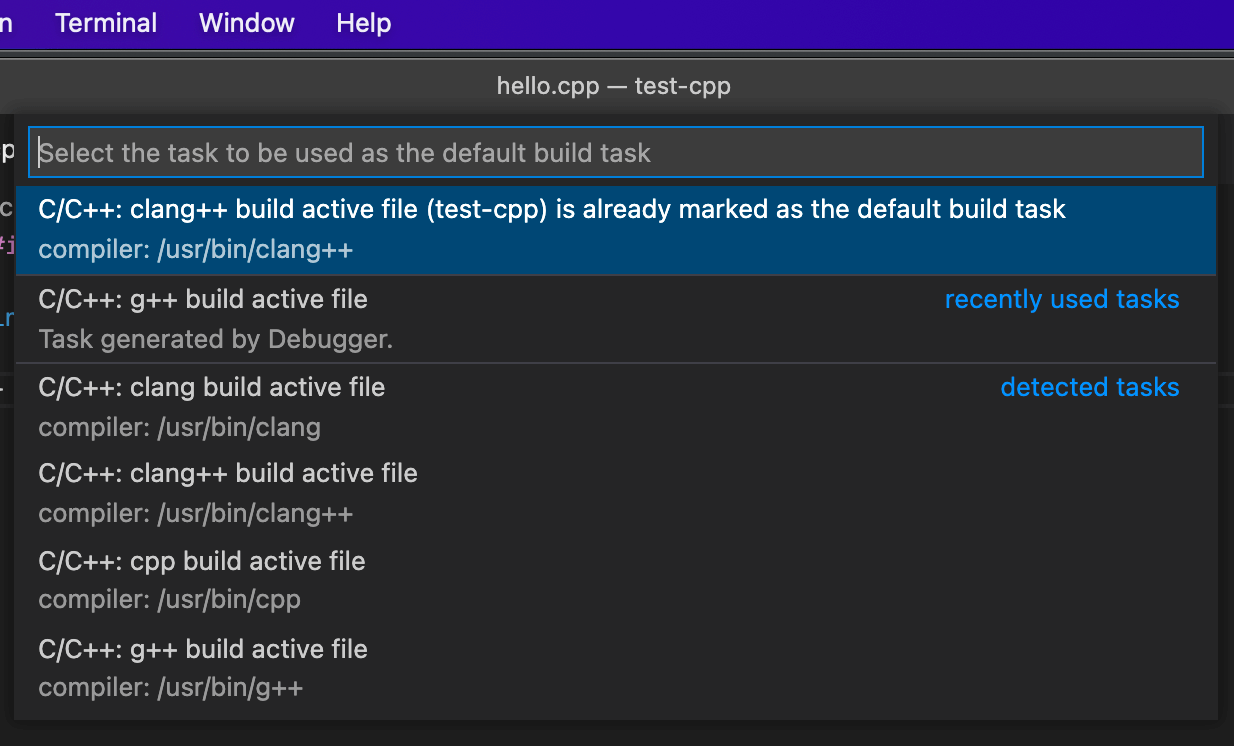
จากนั้นกลับไปที่ไฟล์ เลือก Terminal -> Run Build Task… จะเห็นว่า มันรันคำสั่งคล้ายๆ กับเรารันผ่าน Command Line เลย ก็จะได้ไฟล์ hello ชื่อเดียวกันไฟล์แต่ไม่มี .cpp
ทดสอบโดยการลบไฟล์ hello ทิ้ง แล้วลองรัน Build Task ใหม่ครับ
ข้อดีคือ เราสามารถ Compile จากหน้า VS Code เลย แต่ถ้าใครสะดวกใช้ Command ก็ใช้ command line ในการ compile ก็ได้ผลลัพธ์เหมือนกัน สุดท้ายก็ได้ไฟล์ execution ก็สั่งรันโปรแกรมได้ปกติ
./hello
Hello WorldXCode
วิธีการใช้ XCode น่าจะสะดวกและง่าย ข้อดีคือ ถ้าลง XCode ก็ไม่ต้องไปลง compiler แยกอะไรให้ยุ่งยาก เพราะตอนติดตั้ง XCode ตัว XCode มันจะลงให้เราเรียบร้อย
หากยังไม่มี Xcode สามารถติดตั้งได้ผ่าน App Store เลย หรือ Download จากหน้านี้ วิธีการเขียนด้วยการใช้ XCode ก็แค่เปิดโปรแกรม XCode ขึ้นมาครับ
จากนั้นสร้างโปรเจ็คใหม่ เลือกเป็น Command Line Tool -> และเลือก C++ ตามรูปครับ
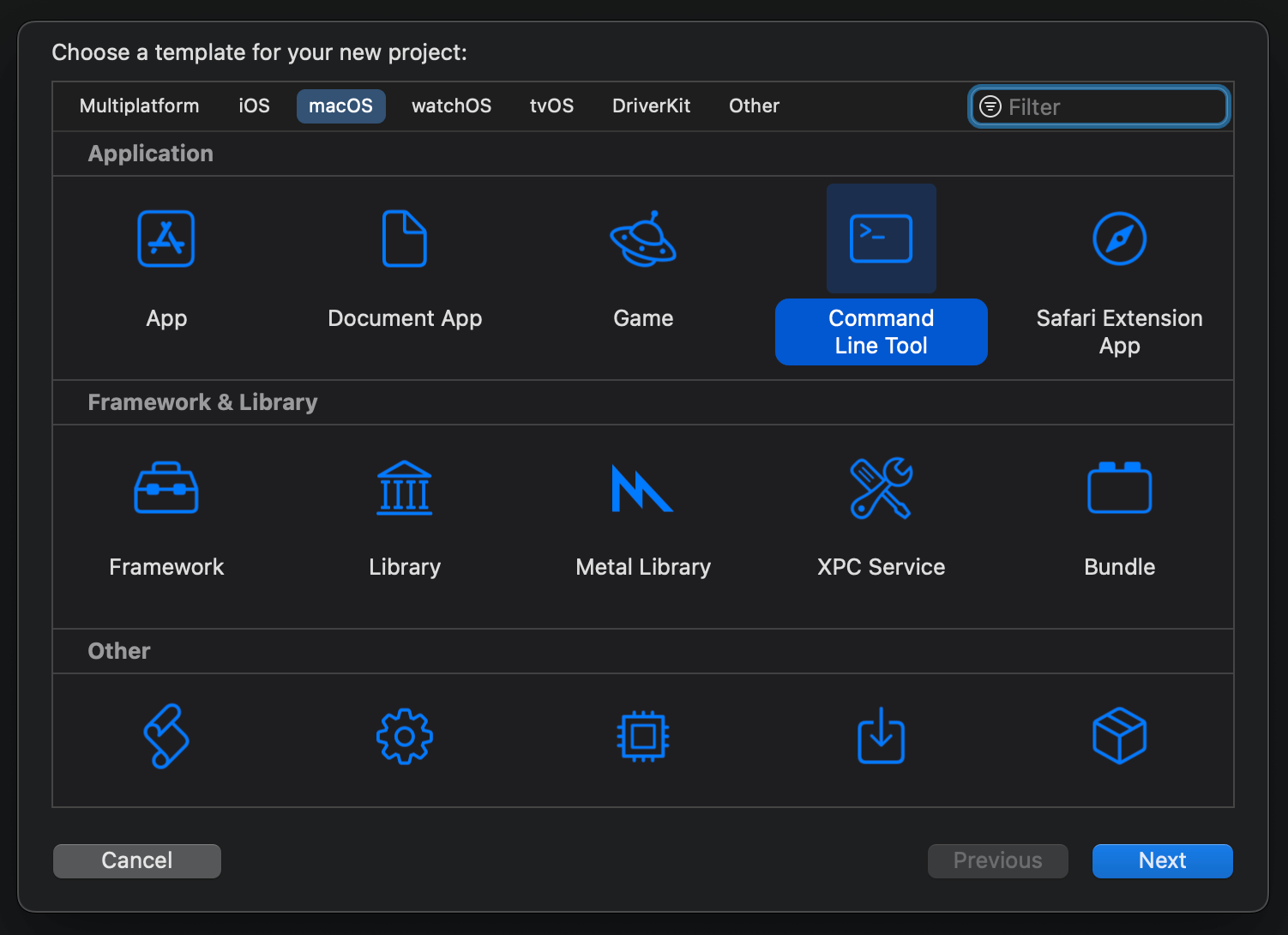
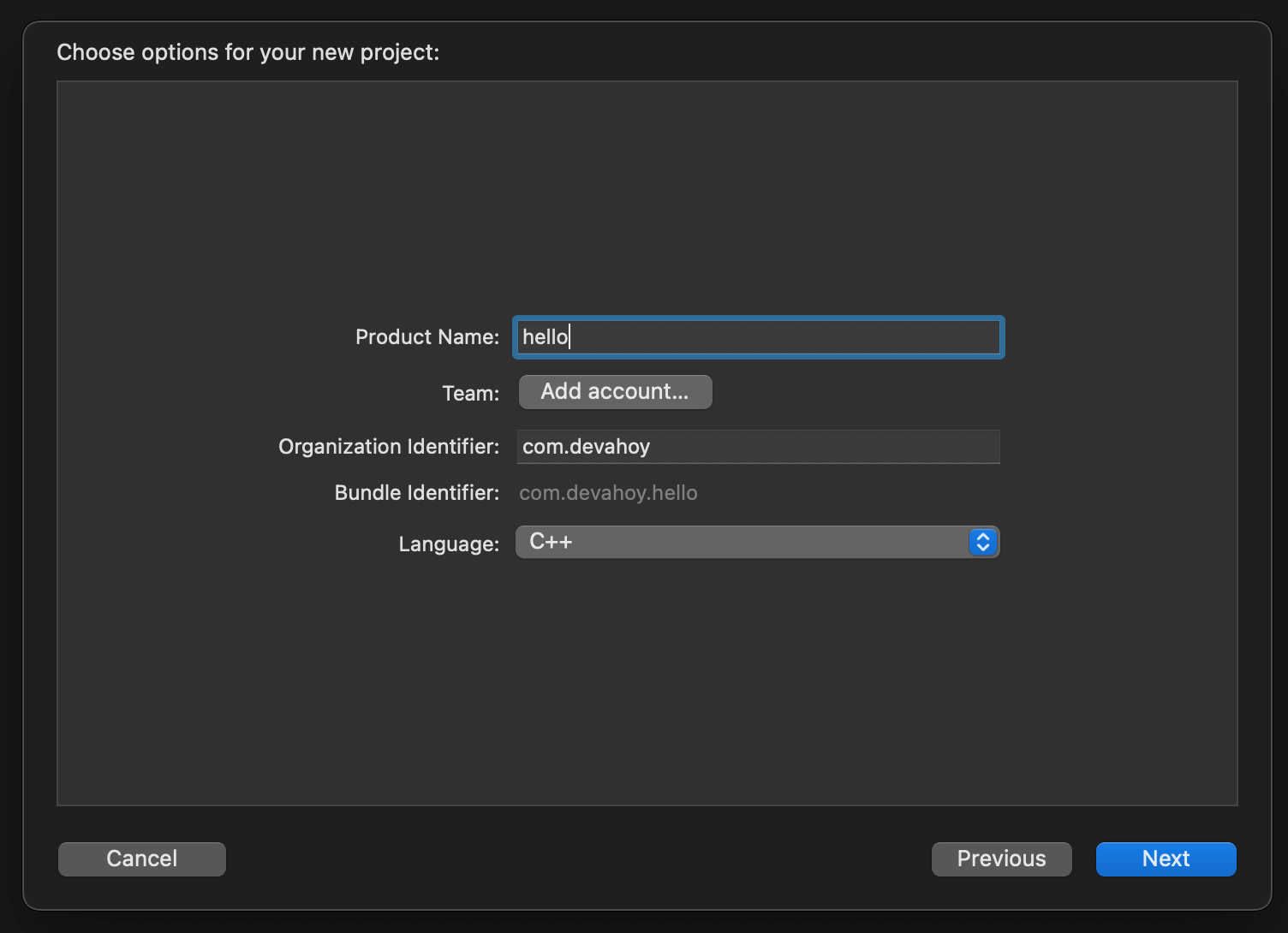
ตัว XCode จะทำการ generate code C++ ให้เราเลยแบบด้านล่าง
//// hello//// Created by Chai Phonbopit on 29/3/2565 BE.//
#include <iostream>
int main(int argc, const char * argv[]) { // insert code here... std::cout << "Hello, World!\n"; return 0;}จากนั้นกดปุ่ม Run เพื่อ compile และ run โปรแกรมครับ หรือกด Product -> Run
ตัวผลลัพธ์จะถูกแสดงที่ช่องด้านล่าง โดยที่เราไม่ต้องไป compile เลย เพราะตัว XCode ทำให้หมดเลยครับ

จะเห็นว่า XCode จะสะดวกและง่ายกว่า สำหรับมือใหม่
จบไปแล้วครับ สำหรับบทความเริ่มต้น C++ ด้วยการพาตั้งค่า เครื่องมือ สำหรับเขียนโปรแกรม C++ สำหรับบทความนี้อยากให้เพื่อนๆ ได้ตั้งค่า เตรียมเครื่องมือให้พร้อมกัน เพื่อเตรียมตัวในการเขียนโปรแกรมครับ
Reference
- Authors
-

Chai Phonbopit
เป็น Web Dev ในบริษัทแห่งหนึ่ง ทำงานมา 10 ปีกว่าๆ ด้วยภาษาและเทคโนโลยี เช่น JavaScript, Node.js, React, Vue และปัจจุบันกำลังสนใจในเรื่องของ Blockchain และ Crypto กำลังหัดเรียนภาษา Rust