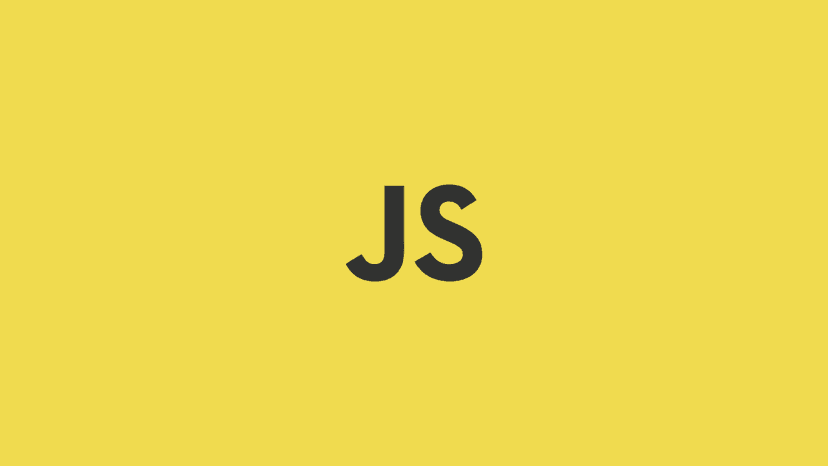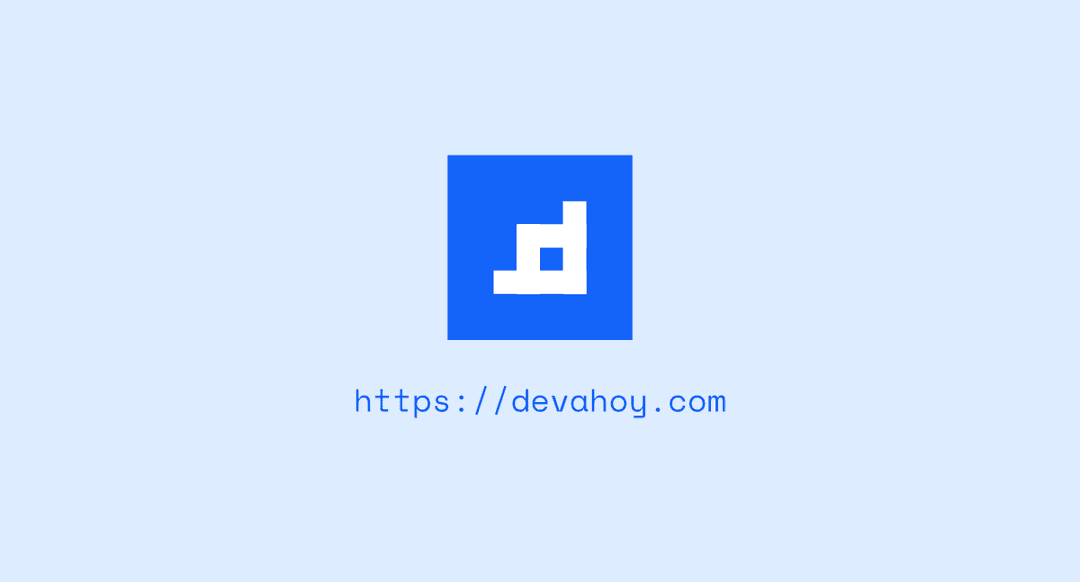
ขั้นตอนการติดตั้ง Java บนเครื่อง Windows เพื่อใช้สำหรับเขียนหรือรันโปรแกรม ที่จำเป็นต้องใช้ JVM โดยในตัวอย่างจะเป็นการรัน Windows7 บน VirtualBox เพื่อแสดงวิธีการ ตั้งแต่การดาวน์โหลด การติดตั้ง รวมไปถึงวิธีการเซ็ตค่า เพื่อให้ Java สามารถทำงานได้อย่างถูกต้อง
ขั้นตอนการดาวน์โหลดและติดตั้ง Java
เริ่มแรก เข้าไปที่เว็บไซต์ JavaSE Download จากนั้น ทำการดาวน์โหลด Java JDK8 ดังรูป
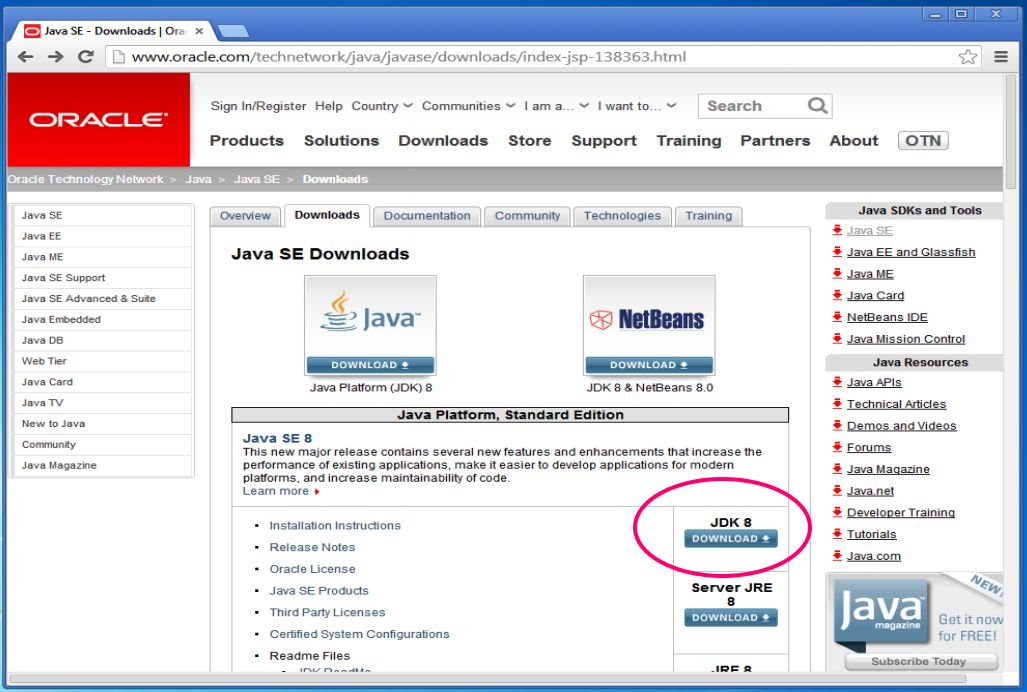
มาถึงขั้นตอนการเลือกไฟล์ที่จะดาวน์โหลด ก่อนที่จะดาวน์โหลด Java JDK8 ได้นั้น จำเป็นต้องยอมรับเงื่อนไขของ License ก่อน ให้กด Accept License Agreement จากนั้นเลือกโหลด ตามเครื่องเลย 32 bit เลือก Window x86 ส่วน 64 bit เลือก Window x64
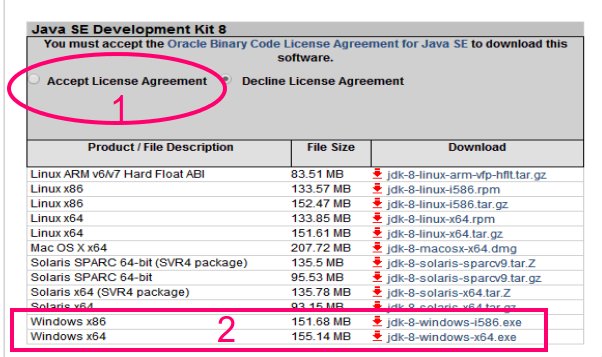
เมื่อทำการดาวน์โหลดเสร็จเรียบร้อยแล้ว ต่อไปก็ถึงขั้นตอนการติดตั้ง ไม่มีอะไรมาก ทำการติดตั้ง Wizard ได้เลย
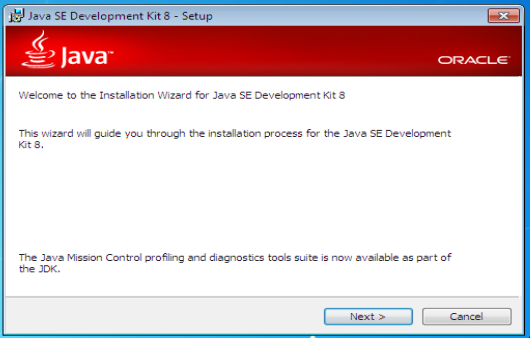
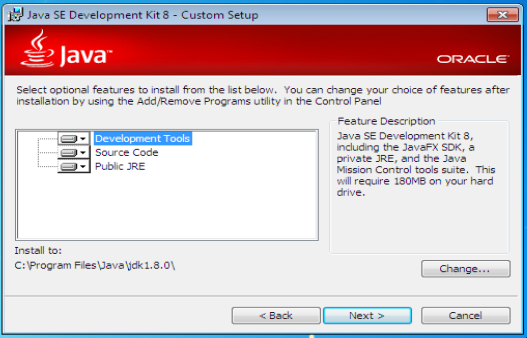
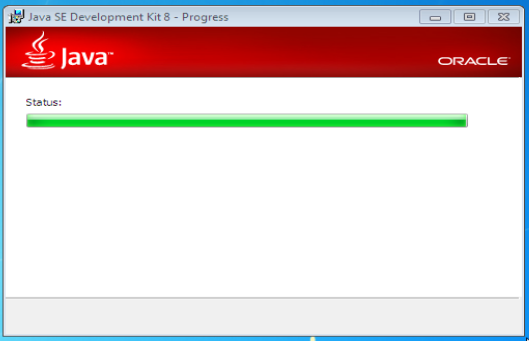
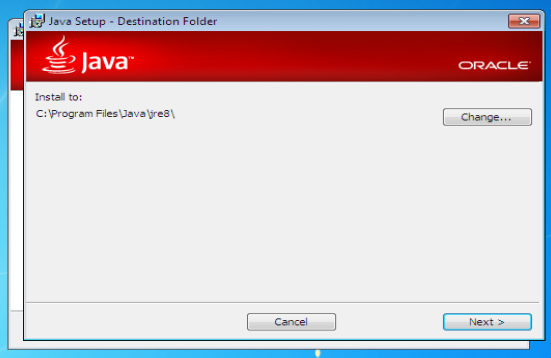
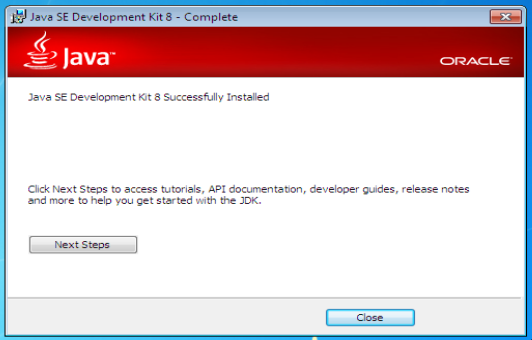
เสร็จแล้วขั้นตอนการติดตั้ง แต่เดี๋ยวก่อน มาเช็คก่อนว่า สามารถ compile และ run java ได้หรือไม่ ทดสอบเปิด cmd ขึ้นมา ไปที่ start พิมพ์ cmd จากนั้นทดสอบ โดยการพิมพ์
java -versionและ
javac -versionจะได้ผลลัพธ์ดังนี้ แสดงว่ายังต้องไปตั้งค่า Java Home เสียก่อน
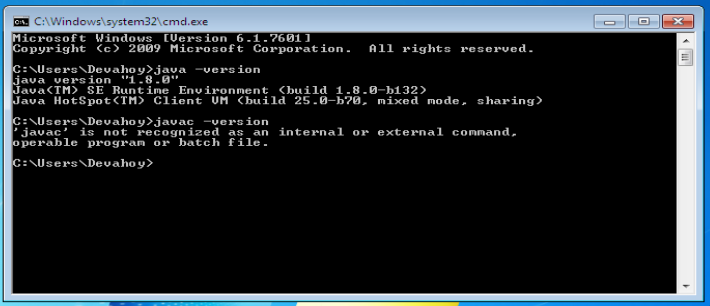
ตั้งค่า Java Home
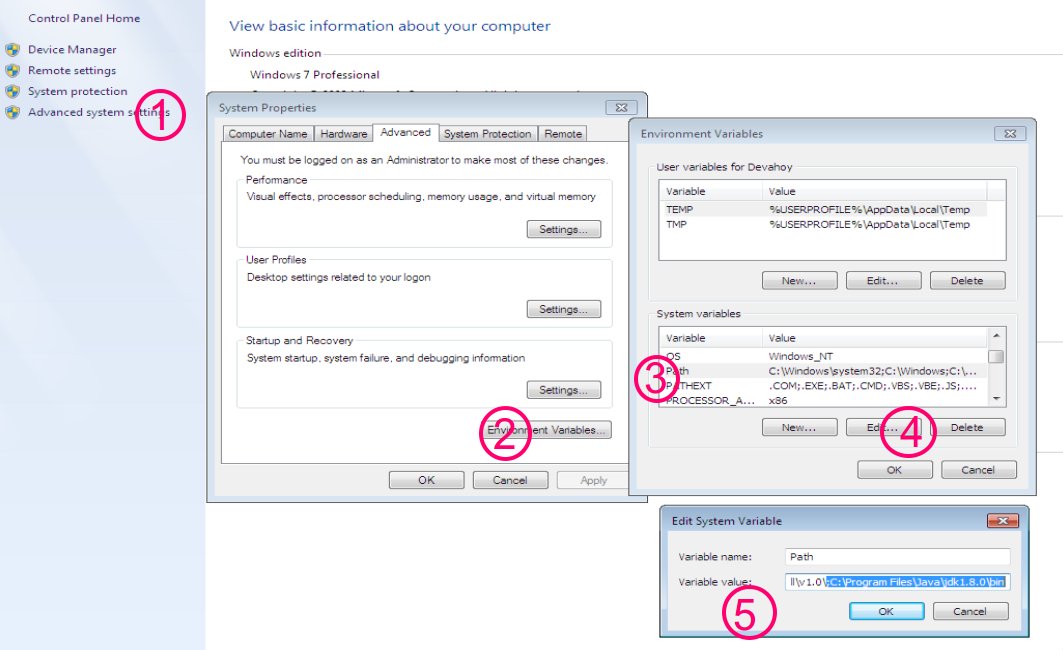
เปิด Computer => คลิ๊กขวา เลือก Properties จากนั้นเลือก
1. Advanced System settings ต่อไป ไปที่แท็ป Advanced
2. ทำการคลิ๊กที่ Environment Variables..
3. เลือกไปที่ Path (ถ้าไม่มีให้กด New..)
4. คลิกที่ Edit จากนั้นจะปรากฎป๊อบอัพ ตามหมายเลข5
5. ให้ทำการ ใส่ ”;” เครื่องหมายคอมม่าที่ตัวสุดท้าย จากนั้นก็อปปี้ Path ที่ได้ทำการติดตั้ง Java ลงไป เช่น ;C:\Program Files\Java\jdk1.8.0\bin จากนั้นกด OK
เช็ค javac อีกครั้ง ด้วยคำสั่งเดิม
javac -version
จะได้ผลลัพธ์ดังนี้
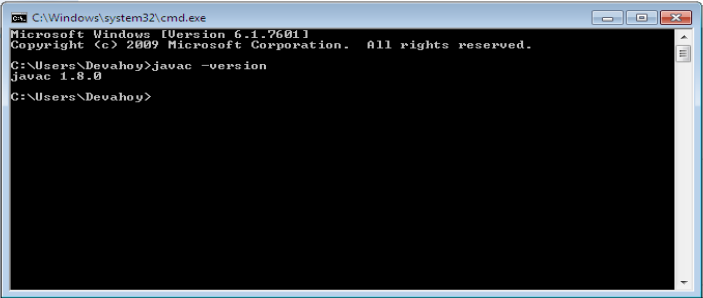
วิธีการตั้งค่า Java JDK8 สำหรับ Windows ก็มีเพียงเท่านี้ ต่อไปก็สามารถที่จะเขียนหรือรันโปรแกรมด้วย Java ได้แล้ว ส่วนตัวผมไม่ค่อยได้ใช้งาน Windows ไม่มั่นใจว่าตั้งค่าได้ถูกต้องหรือไม่ หากตรงไหนผิดพลาด สามารถติชมมาได้นะครับ จะทำการแก้ไขให้
- Authors
-

Chai Phonbopit
เป็น Web Dev ในบริษัทแห่งหนึ่ง ทำงานมา 10 ปีกว่าๆ ด้วยภาษาและเทคโนโลยี เช่น JavaScript, Node.js, React, Vue และปัจจุบันกำลังสนใจในเรื่องของ Blockchain และ Crypto กำลังหัดเรียนภาษา Rust