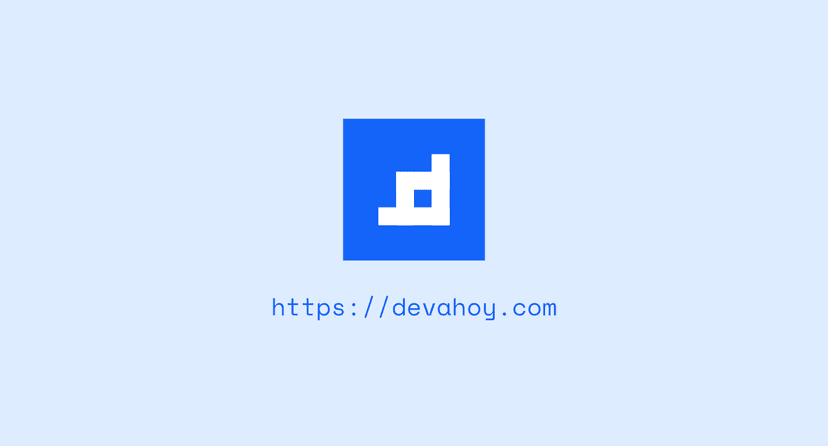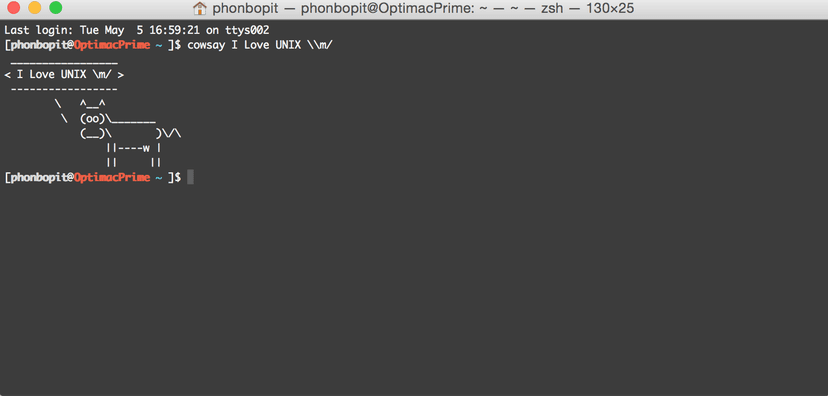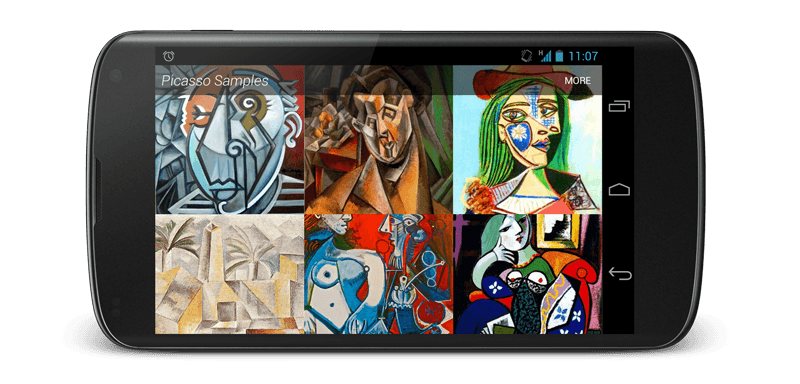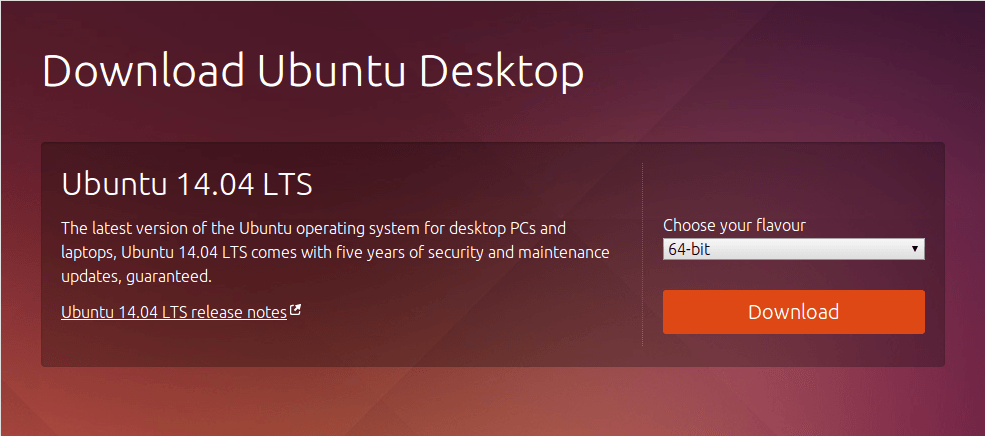
สวัสดีครับ จริงๆแล้วบทความนี้เคยทำมานานแล้ว แล้วก็บ่อยด้วย เกี่ยวกับขั้นตอนการติดตั้ง Ubuntu 13.10 ซึ่งเวอร์ชั่นใหม่ (14.04) ก็มีกำหนดจะออกเดือนหน้าอยู่แล้วด้วย วันนี้ก็เลยถือโอกาสนำบทความเก่าๆมา รีเมคใหม่ เพิ่งจะ print screen เสร็จไม่กี่วันก่อนเอง สำหรับชาว Ubuntu มือใหม่หรือผู้ที่กำลังอยากจะลองสัมผัสกับประสบการณ์ Opensource มาลองดูวิธีการติดตั้ง Ubuntu ได้เลยครับ
ขั้นตอนการติดตั้ง Ubuntu 13.10 Desktop มีดังนี้
Step 1 : เตรียมแผ่น DVD หรือ USB Flash Drive
สามารถ ดาวน์โหลดไฟล์ติดตั้ง ubuntu ที่เป็นนามสกุล .iso ได้ที่นี่
เมื่อได้ไฟล์ .iso ก็ทำการไรท์ใส่แผ่น DVD หรือ ใส่ใน USB Flash Drive ส่วนนี้จะไม่สอนว่า ไรท์แผ่นอย่างไรนะ อันนี้ก็แล้วแต่ OS ของผู้อ่นแล้ว หากเป็น Ubuntu ก็ใช้ Disk Creator สร้างได้เลย หากเป็น Windows ก็น่าจะเป็นพวก Nero Burning ROM หรือ PowerISO
หากว่าใครติดปัญหา เดี๋ยวจะทำบทความเพิ่มเติมให้ทีหลัง
Step 2 : Install Ubuntu
ในภาพตัวอย่างทั้งหมด ผมใช้การติดตั้งผ่าน VirtualBox บน Ubuntu 12.10 ใส่แผ่น DVD หรือ USB เมื่อเข้าหน้าจอดังรูป ให้กด แป้นพิมพ์บนคีย์บอร์ด (อะไรก็ได้)
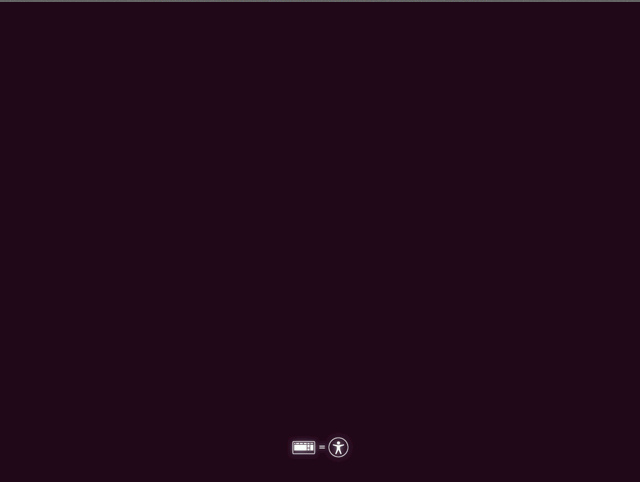
จากนั้นเลือกภาษา ขึ้นอยู่กับผู้อ่านแล้วว่าอยากได้ภาษาอะไร โดยในภาพตัวอย่าง จะใช้ภาษาอังกฤษในการติดตั้ง
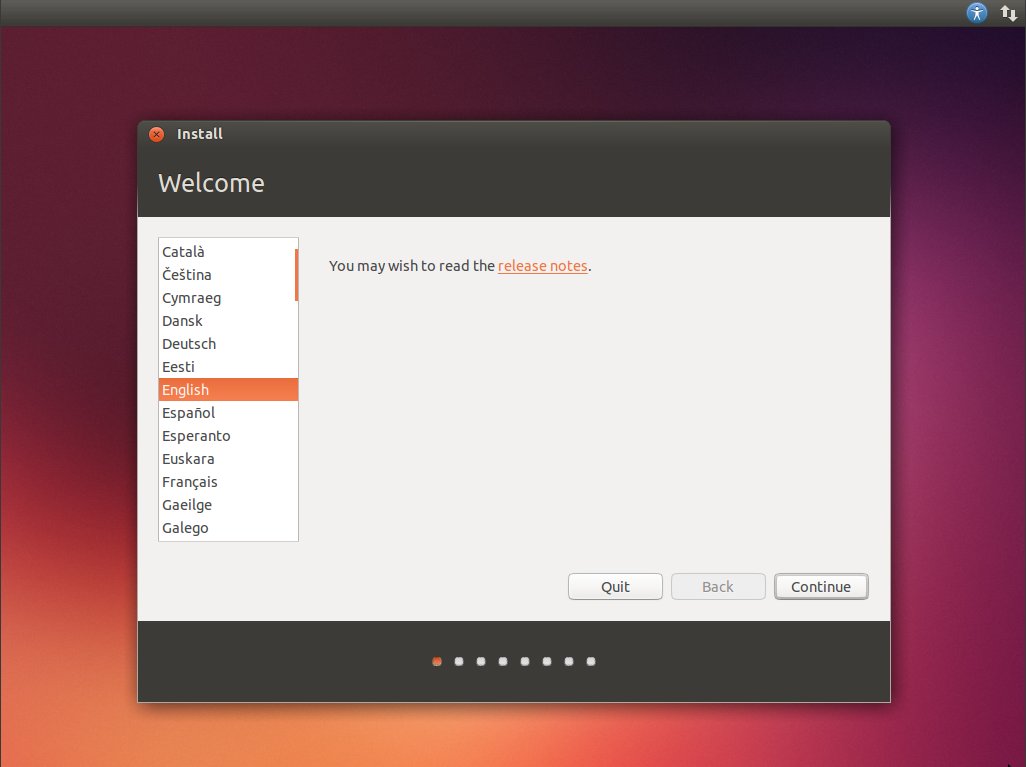
เตรียมตัวติดตั้ง ขั้นตอนนี้จะทำการเช็คระบบ ว่าเครื่องของผู้อ่านสามารถ ติดตั้ง Ubuntu ได้หรือไม่
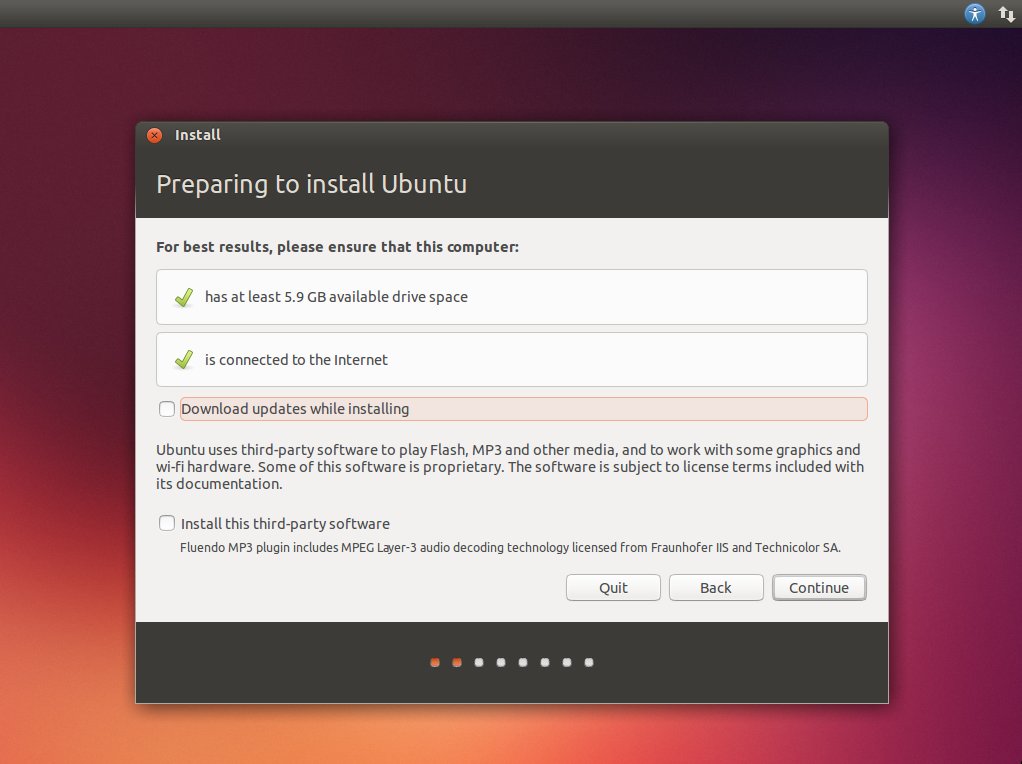
###Step 3 : Setting Up
เลือก ลบดิสก์และติดตั้ง Ubuntu หรือหากใครใช้ Windows 7 อยู่ก็เลือก ติดตั้งร่วมกับ windows ได้เลย (ผมไม่ชัวร์ว่ามันเขียนว่าอะไร Install alongside with Windows รึเปล่าไม่แน่ใจนะครับ)
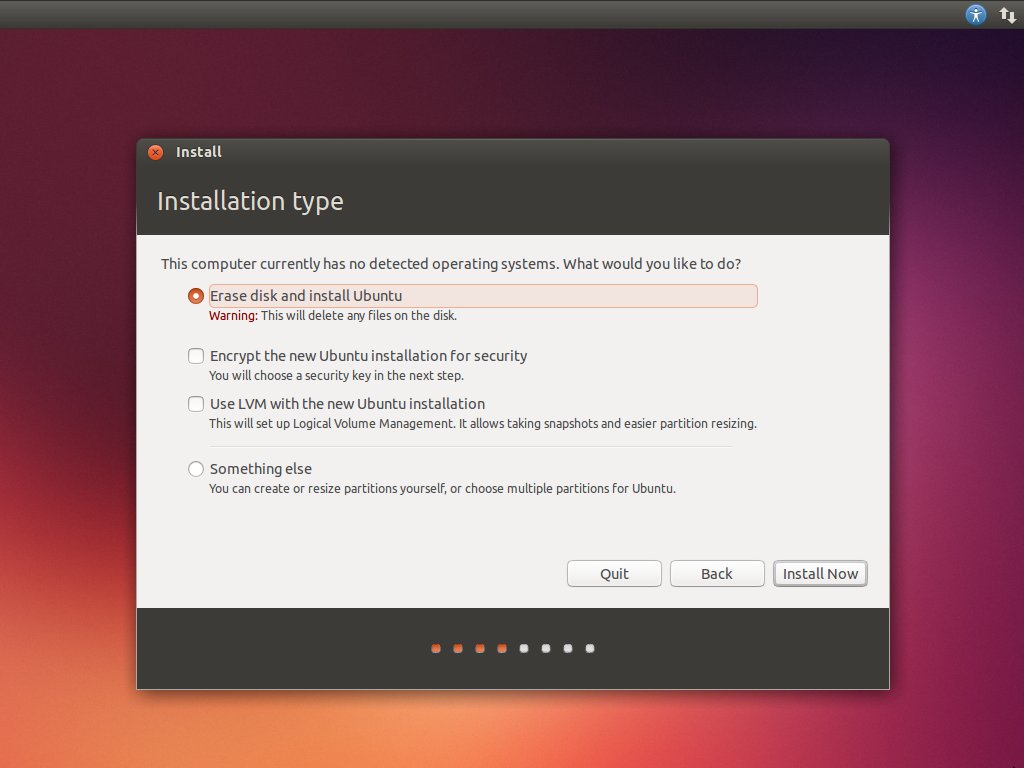
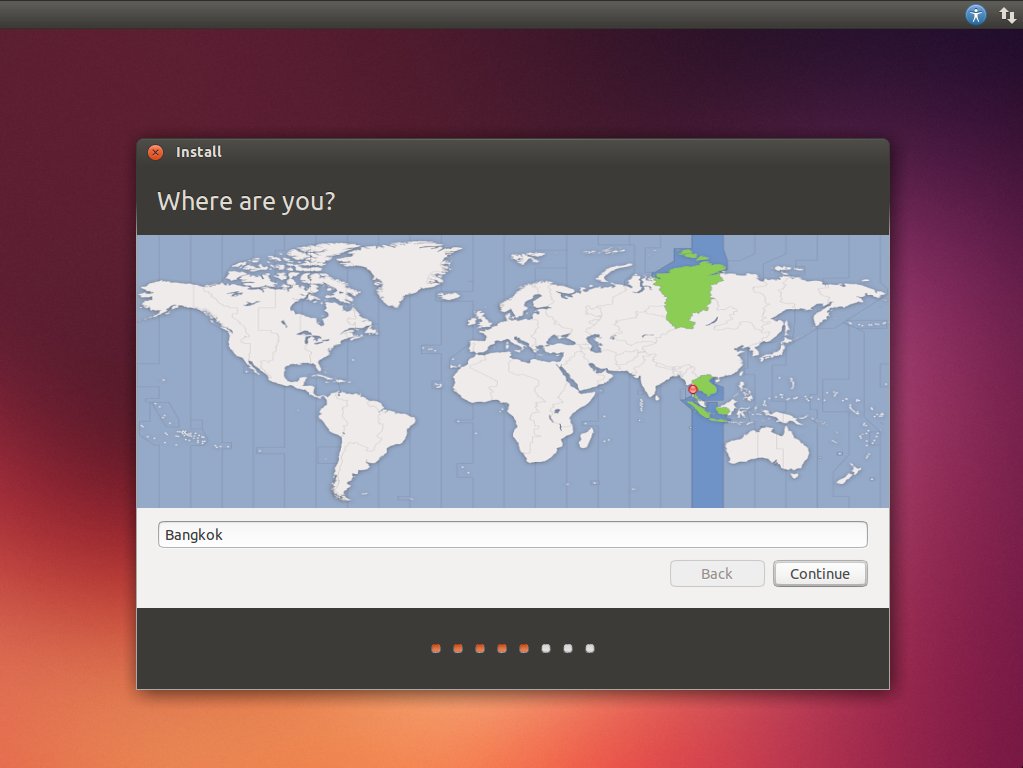
ทำการเลือก keyboard layout หรือจะทดสอบโดยการพิมพ์ข้อความและตรวจหาผังแป้นพิมพ์ ก็ได้
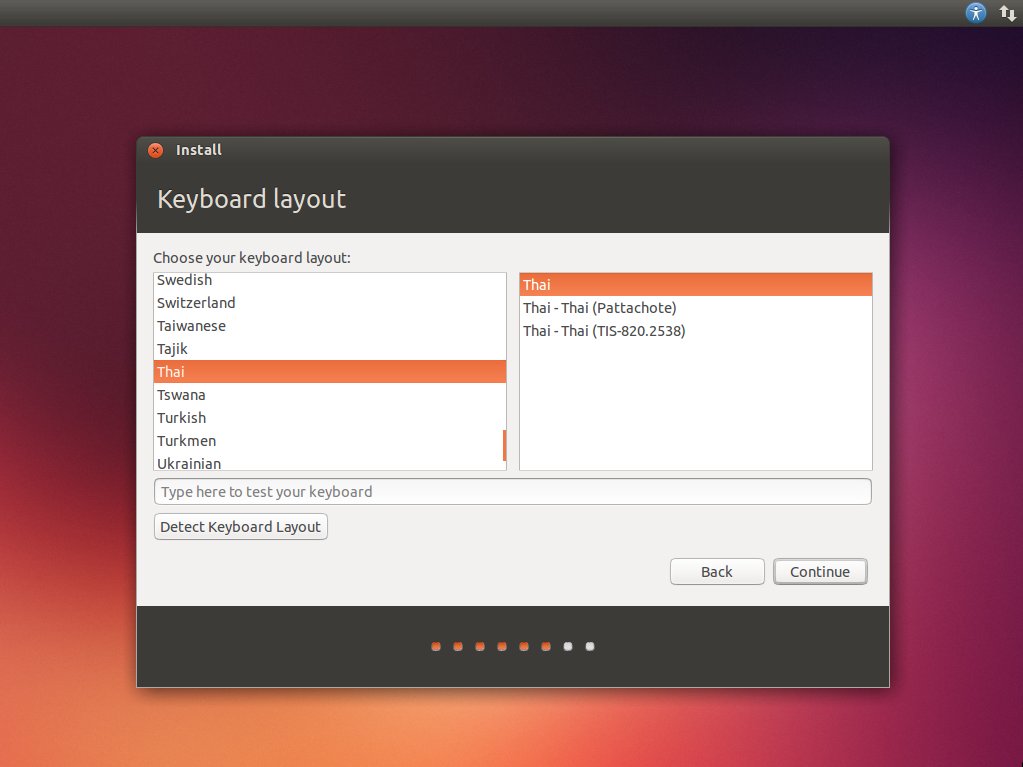
ทำการกำหนด ยูเซอร์เนม และชื่อคอมพิวเตอร์
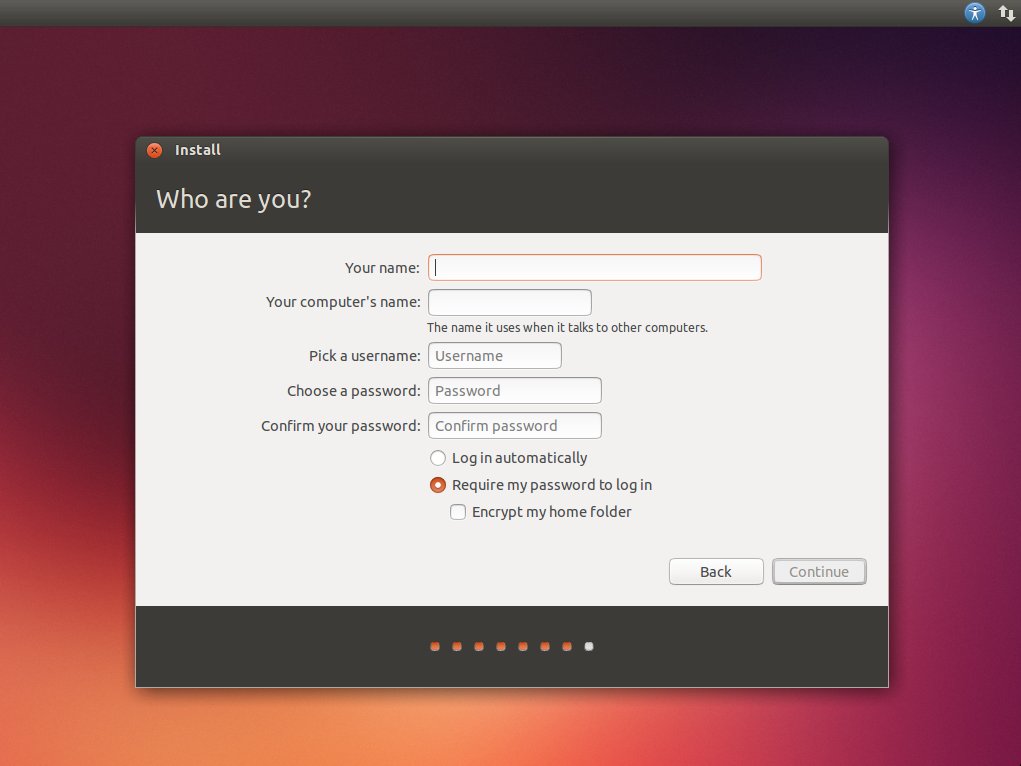
ต่อไป ในขั้นตอนนี้ จะให้เลือก ว่าจะล็อคอิน เข้าสู่ระบบ Ubuntu One เลยหรือไม่ ใครไม่ต้องการก็กด Log in later ได้
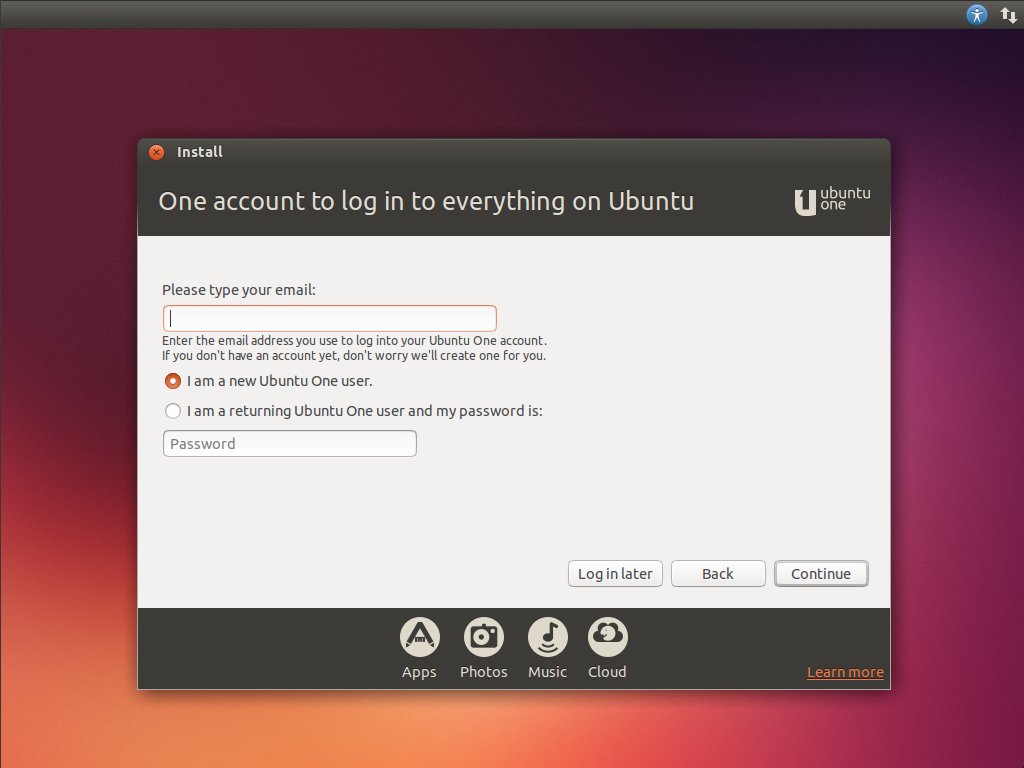
Step 4 : Installing System
ระบบกำลังติดตั้ง จะมีรูป preview ให้ผู้อ่านได้ดูคลายเหงา หากเบื่อก็ไปหากาแฟมาจิบซักแก้วนึง
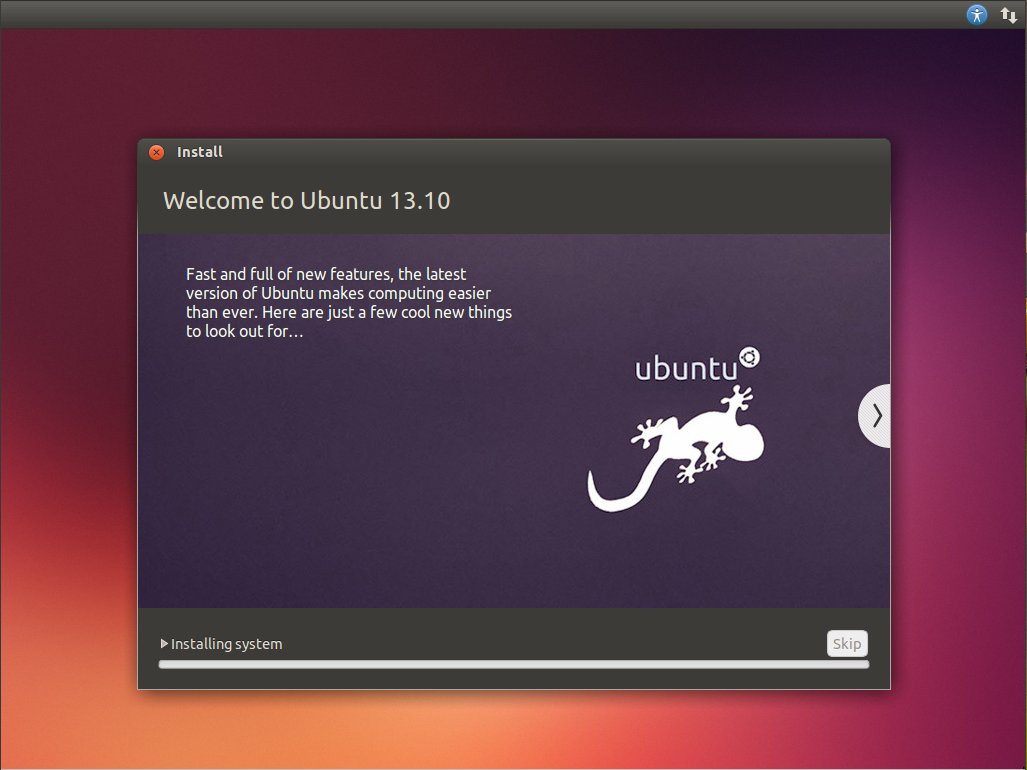
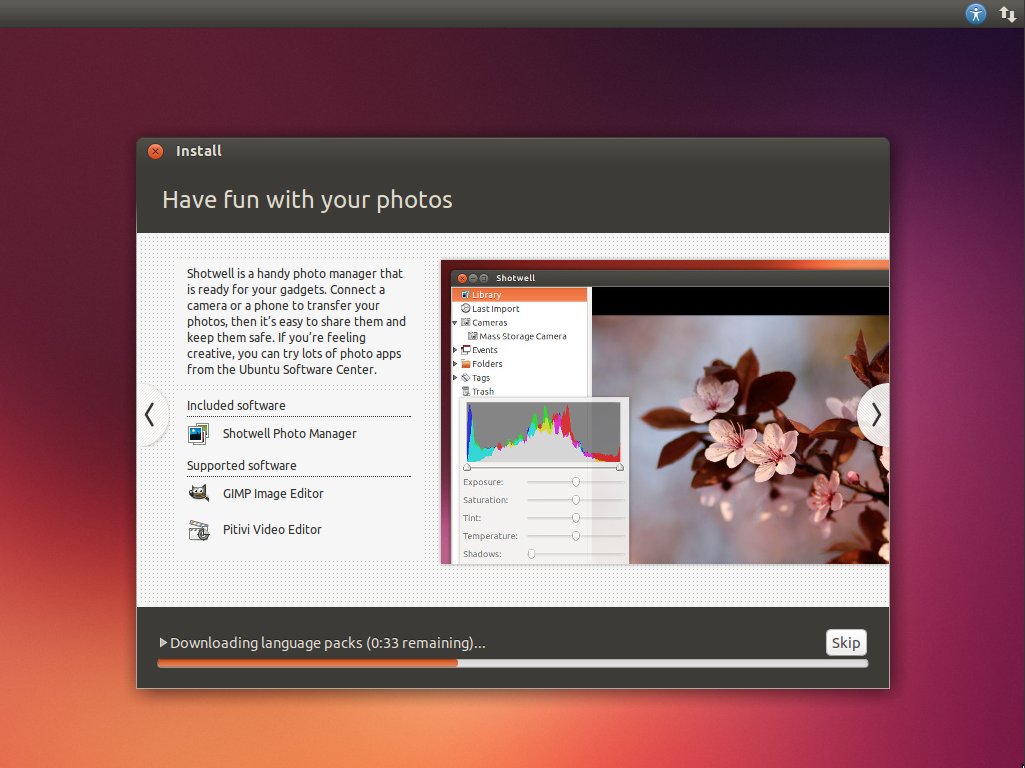
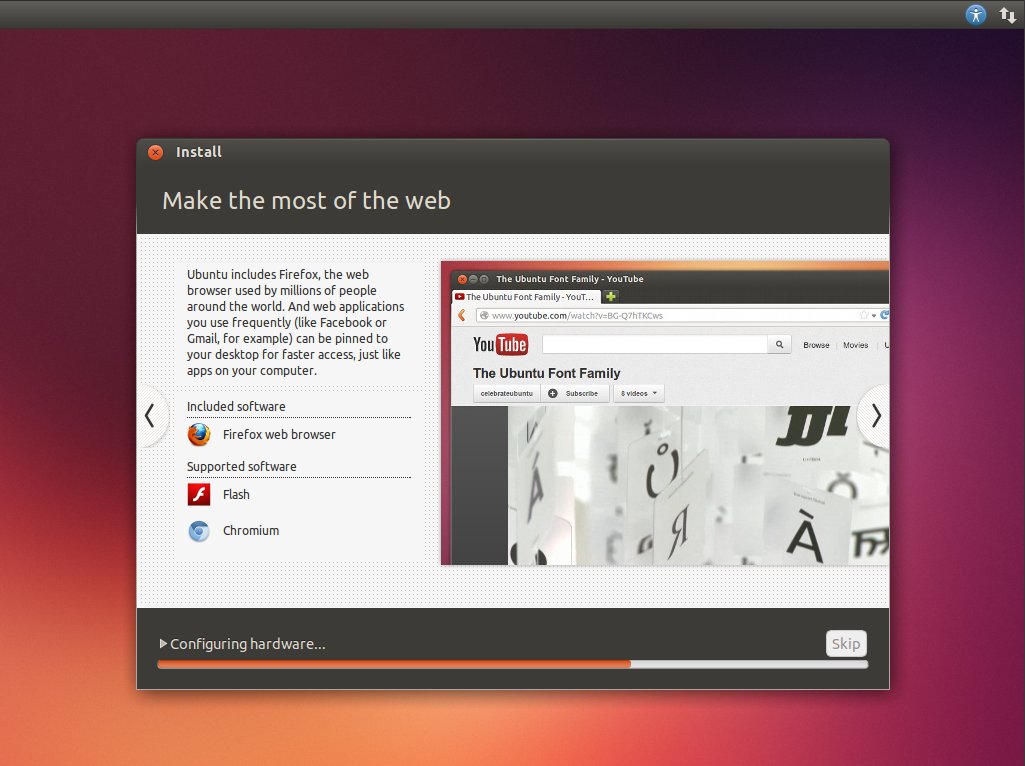
Step 5 : Installation Complete
เมื่อทำการติดตั้งเสร็จเรียบร้อยแล้ว ก็กด Restart now
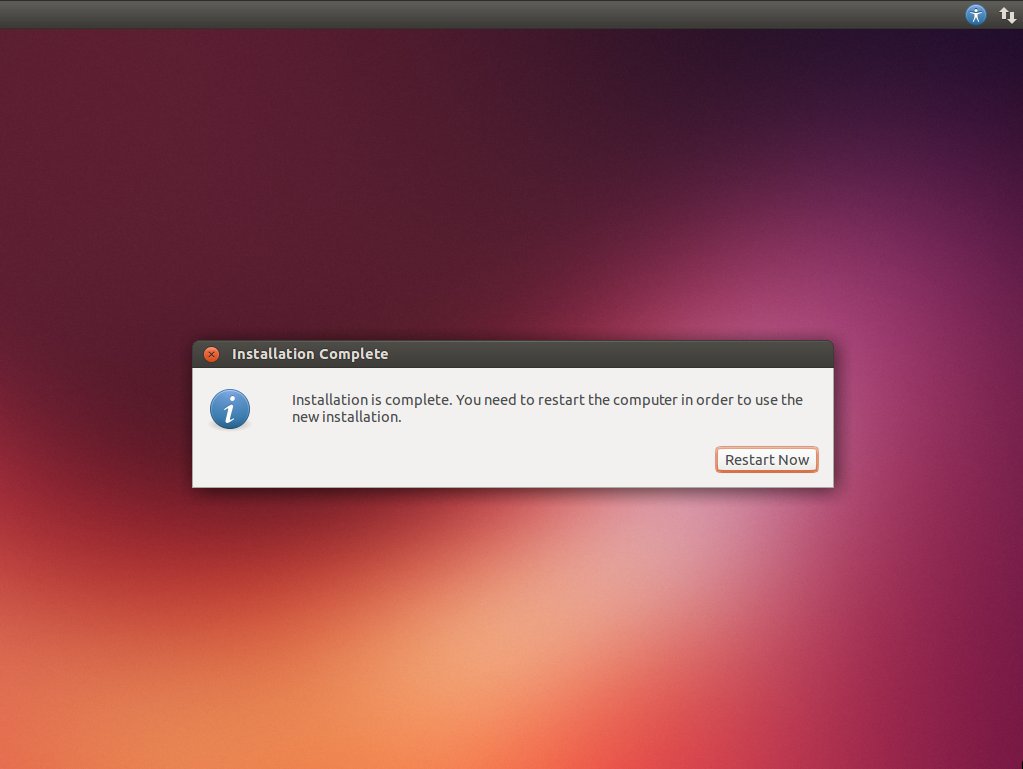
Step 6 : First Login
ทำการเข้าสู่ระบบ โดยใส่ยูเซอร์เนมและพาสเวิร์ดที่ได้ตั้งไว้ตอนติดตั้ง
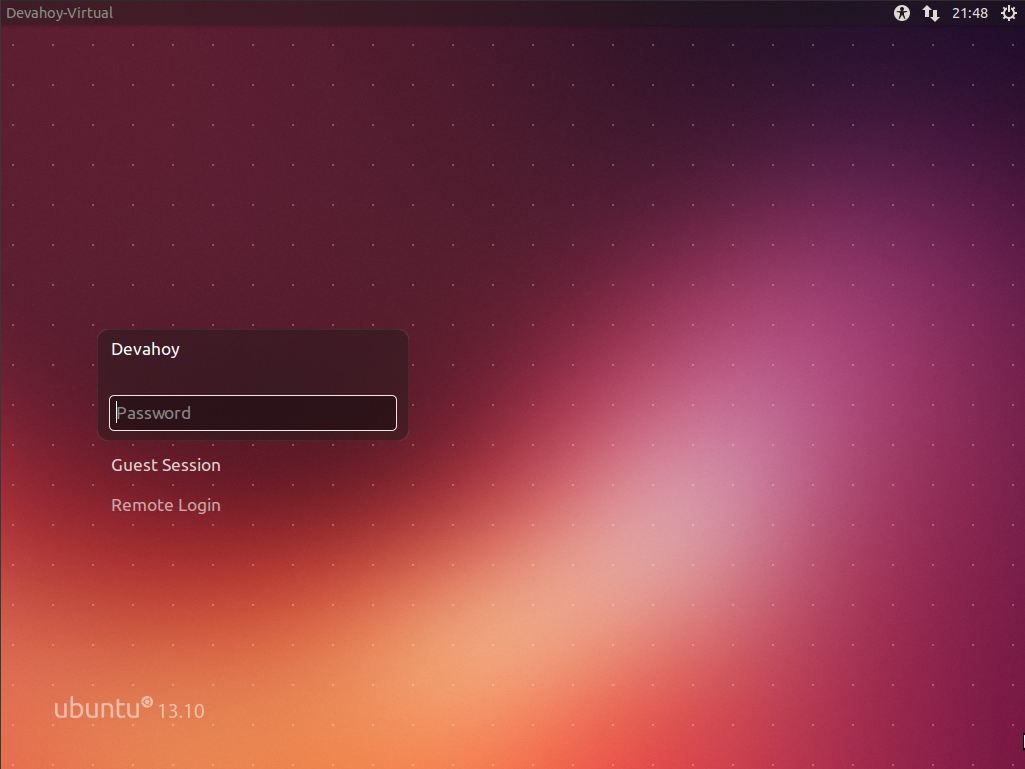
Step 7 : Update & Upgrade
หน้าตา Ubuntu Desktop 13.10 ของผู้อ่านก็จะมีหน้าตา ประมาณนี้
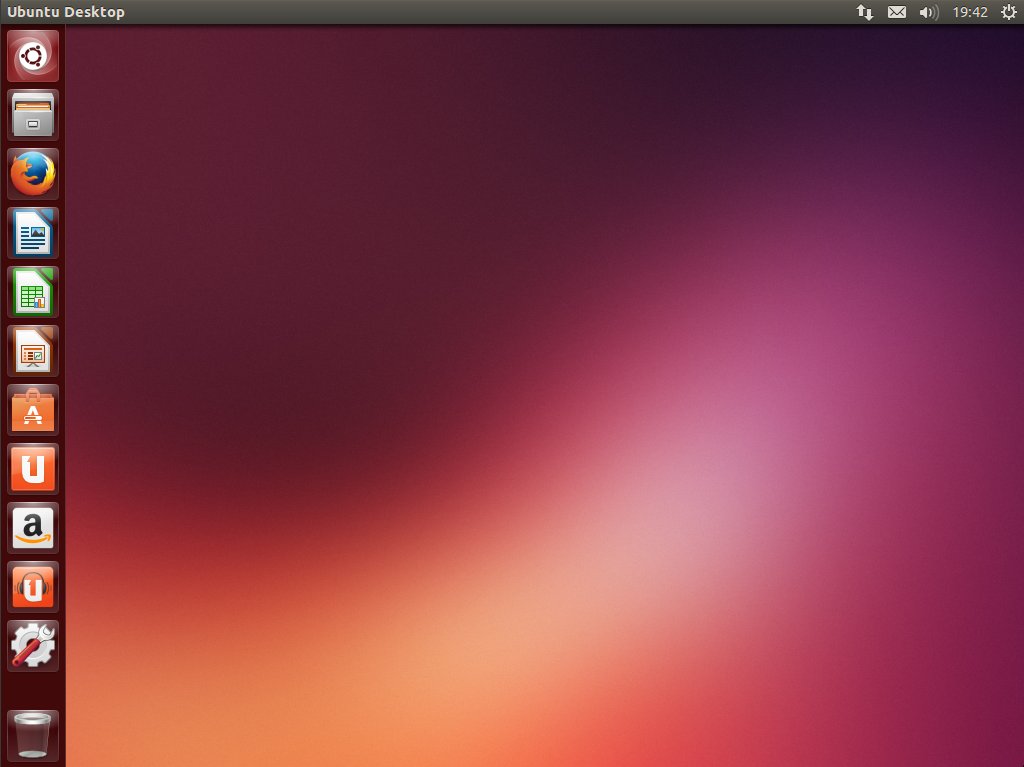
ทำการ update ระบบ โดยหากระบบ ตรวจพบว่า มีไฟล์ที่ต้องการ update ก็จะมีการแจ้งเตือนดังรูป ให้กด update ซะ
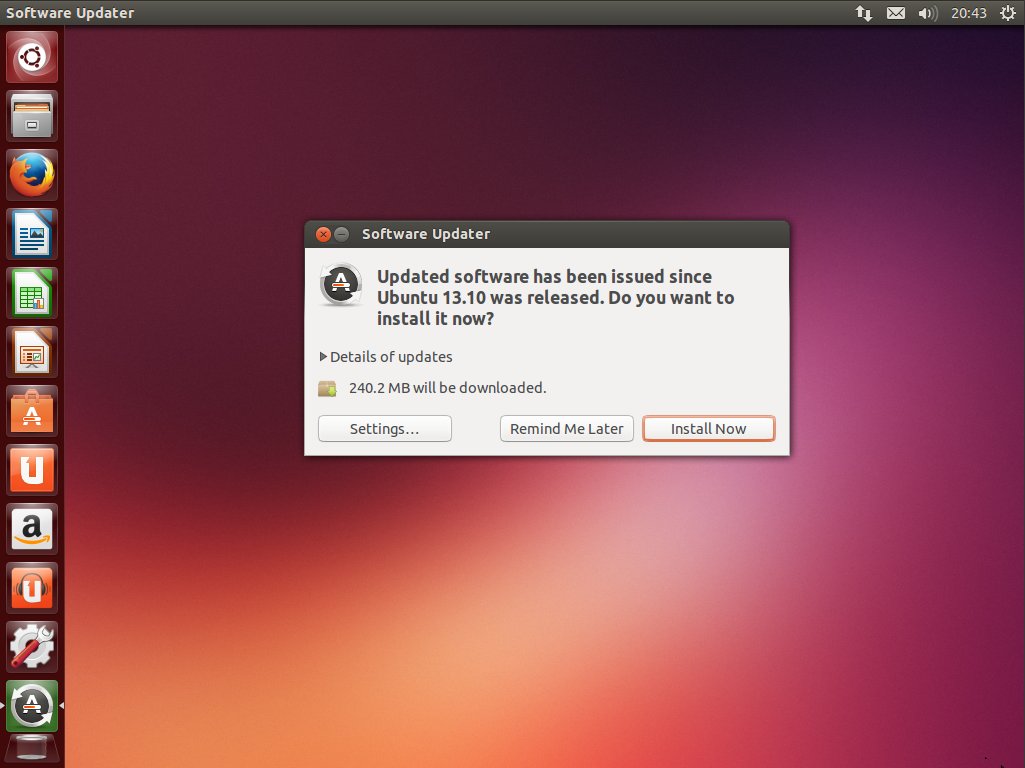
แต่ถ้าใครไม่ขึ้น ก็สามารถ update ได้ด้วย command line ตามข้างล่างนี้
ทำการ update และ upgrade ด้วย Terminal Ctrl + Alt + T
sudo apt-get updatesudo apt-get upgradeขั้นตอนการติดตั้ง Ubuntu Desktop 13.10 ก็มีเพียงเท่านี้ หวังเป็นอย่างยิ่ง ว่าผู้อ่านทุกท่านจะสนุกกับการติดตั้ง และได้ทดลองเล่น Ubuntu กัน
บทความหน้า ผมกะจะมานำเสนอ วิธีการติดตั้ง Program ที่จำเป็น และโปรแกรมทดแทน เมื่อไม่มี Windows กัน และปรับแต่งหน้าตา ของ Ubuntu ให้ดูดีสวยงามแบบในภาพหน้าจอของนี้ครับ
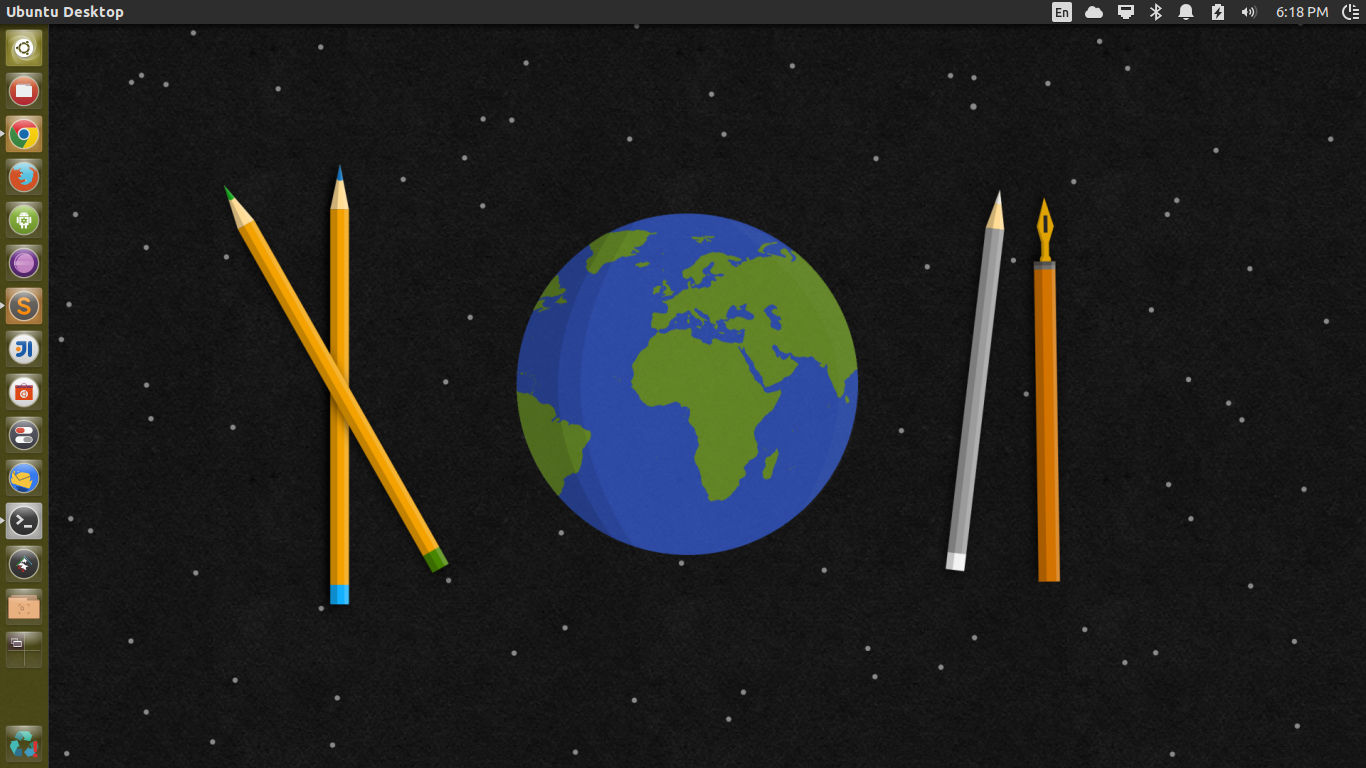
หากชื่นชอบบทความ และคิดว่ามีประโยชน์ อย่าลืมช่วยกันแชร์ให้เพื่อนๆได้อ่านด้วยนะครับ ขอบคุณครับ
- Authors
-

Chai Phonbopit
เป็น Web Dev ในบริษัทแห่งหนึ่ง ทำงานมา 10 ปีกว่าๆ ด้วยภาษาและเทคโนโลยี เช่น JavaScript, Node.js, React, Vue และปัจจุบันกำลังสนใจในเรื่องของ Blockchain และ Crypto กำลังหัดเรียนภาษา Rust