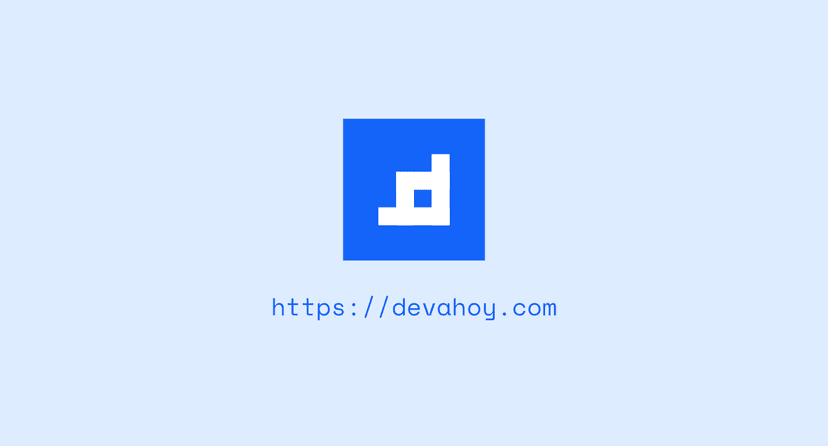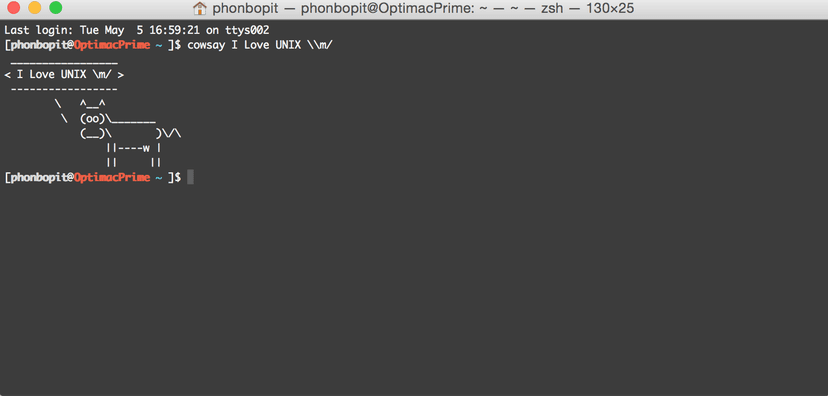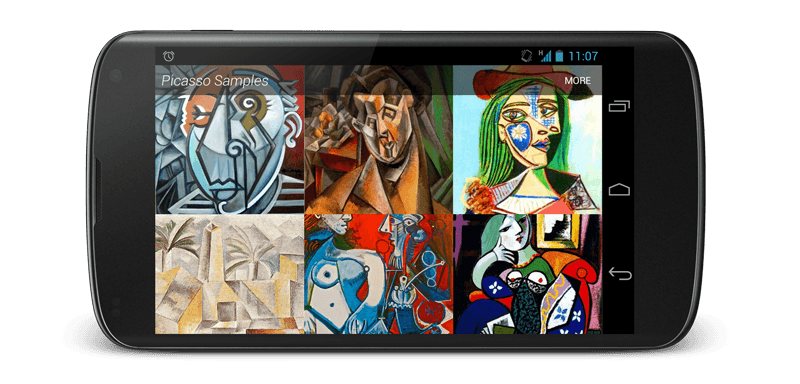สวัสดีครับ บทความนี้จะนำเสนอขั้นตอนการติดตั้ง Java JDK บน Ubuntu ครับ สำหรับผู้ใช้ Ubuntu มือใหม่ แม้แต่ตัวผมเองในตอนแรกที่เริ่มใช้ Ubuntu ยังต้องหาวิธีติดตั้ง Java JDK อยู่หลายต่อหลายครั้ง วันนี้ก็เลยนำมาทำเป็นบทความแชร์ให้กับทุกท่าน เผื่อใครกำลังมองหาวิธีการติดตั้งอยู่ ซึ่งขั้นตอนการติดตั้ง Java JDK จะมีอยู่หลักๆ 2 แบบ คือ
1. Install ผ่าน PPA
วิธีนี้ จะเป็นวิธีการติดตั้งที่ค่อนข้างง่ายทีเดียว เพียงแค่ add ppa และ สั่ง install
Step 1 : Add PPA
ทำการเพิ่ม PPA ของ webupd8team
sudo add-apt-repository ppa:webupd8team/javaStep 2 : Update & Install
จากนั้นทำการอัพเดท และติดตั้งตัว oracle-java7-installer
sudo apt-get updatesudo apt-get install oracle-java7-installerStep 3 : Check version
java -versionควรจะได้ผลลัพธ์ ออกมาประมาณนี้
java version "1.7.0_51"Java(TM) SE Runtime Environment (build 1.7.0_51-b13)Java HotSpot(TM) 64-Bit Server VM (build 24.51-b03, mixed mode)ปัจจุบัน ณ เวลาเขียนบทความคือ 1.7.0_51
2. Install และ Setup เอง
แบบ Manual จะค่อนข้างยุ่งยากนิดนึง สำหรับมือใหม่อ ตอนแรกผมก็ config นานมากกว่าจะได้ เพราะต้อง ดาวน์โหลดตัว JDK ทำการ set path, set java home โอ้ย ยุ่งยาก
ขั้นตอนวิธีการติดตั้งมีดังนี้ สามารถนำไปประยุกต์ใช้กับ Ubuntu ได้แทบทุกเวอร์ชั่น ตั้งแต่ Ubuntu version 13.10, 13.04, 12.10, 12.04 และ 10.04
Step 1 : Download
ดาวน์โหลด จาก Oracle Java JDK
เลือก 32-bit(Linux x86) หรือ 64-bit(Linux x64) หากไม่รู้ พิมพ์คำสั่งใน Terminal ดังนี้
file /sbin/initจะได้ผลลัพธ์ ประมาณนี้ (อันนี้เป็น x86-64 64bit)
/sbin/init: ELF 64-bit LSB shared object, x86-64, version 1 (SYSV)ถ้าเครื่อง เป็น Linux 32-bit ให้ทำการดาวน์โหลดไฟล์ jdk-7u51-linux-i586.tar.gz
ถ้าเครื่อง เป็น Linux 64-bit ให้ทำการดาวน์โหลดไฟล์ jdk-7u51-linux-x64.tar.gz
Step 2 : Uninstall OpenJDK
หากมี OpenJDK อยู่ ให้ทำการลบ OpenJDK ในระบบออก (หรือใครไม่ลบก็ข้ามขั้นตอนนี้ได้)
sudo apt-get purge openjdk-*Step 3 : Create new folder
สร้างโฟลเดอร์ใหม่ สำหรับเก็บ jdk/jre ใน usr/local/java (ปกติ จะถูกเก็บไว้ที่ usr/lib/jvm)
JRE จะถูกติดตั้ง รวมอยู่ใน JDK อยู่แล้ว
sudo mkdir -p /usr/local/javaStep 4 : Move Directory
ย้ายไฟล์จาก directory ที่ได้ทำการดาวน์โหลด JDK มา ย้ายไปที่ /usr/local/java
ปกติจะถูกโหลดไว้ที่ /home/ชื่อยูเซอร์/Downloads
cd /home/ชื่อยูเซอร์/Downloadsสำหรับ 64-bit
sudo -s cp -r jdk-7u51-linux-x64.tar.gz /usr/local/javacd /usr/local/javaสำหรับ 32-bit
sudo -s cp -r jdk-7u51-linux-i586.tar.gz /usr/local/javacd /usr/local/javaStep 5 : Change Permission
ทำการเปลี่ยน Permission เพื่อให้ทุกยูเซอร์เรียกใช้ได้
สำหรับ 64 bit
sudo -s chmod a+x jdk-7u51-linux-x64.tar.gzสำหรับ 32 bit
sudo -s chmod a+x jdk-7u51-linux-i586.tar.gzStep 6 : Unzip tar.gz
ทำการ unzip ไฟล์ .tar.gz ออกมา
สำหรับ 64-bit
sudo -s tar xvzf jdk-7u51-linux-x64.tar.gzสำหรับ 32-bit
sudo -s tar xvzf jdk-7u51-linux-i586.tar.gzเช็คให้แน่ใจว่าได้ทำการ unzip ออกมาแล้ว
ls -aหรือ
ls -a /usr/local/java/จะได้ไฟล์ jdk1.7.0_51 หาก JDK จาก Oracle มีการแก้ไขหรืออัพเดท ตัวเลขเวอร์ชั่น อาจไม่ตรงกัน
Step 7 : Create System Path
ทำการสร้าง System Path คล้ายๆ การทำ Path environment ใน Windows
sudo gedit etc/profileหรือ
sudo nano /etc/profilegedit หรือ nano คือโปรแกรมที่ต้องการใช้เปิด หากต้องการเปิดด้วย Sublime Text 2 ให้พิมพ์ subl
เพิ่ม คำสั่งข้างล่างนี้ลงไป
JAVA_HOME=/usr/local/java/jdk1.7.0_51PATH=$PATH:$HOME/bin:$JAVA_HOME/binJRE_HOME=/usr/local/java/jdk1.7.0_51/jrePATH=$PATH:$HOME/bin:$JRE_HOME/binexport JAVA_HOMEexport JRE_HOMEexport PATHคลิ๊ก save แล้ว exit
ถ้าเป็น sudo nano กด Ctrl + X แล้วกด Y
Step 8 : Set JDK/JRE to default
เซ้ท JDK
sudo update-alternatives --install "/usr/bin/javac" "javac" "/usr/local/java/jdk1.7.0_51/bin/javac" 1sudo update-alternatives --set javac /usr/local/java/jdk1.7.0_51/bin/javacเซ็ท JRE
sudo update-alternatives --install "/usr/bin/java" "java" "/usr/local/java/jdk1.7.0_51/jre/bin/java" 1sudo update-alternatives --set java /usr/local/java/jdk1.7.0_51/jre/bin/javaStep 9 : Check Version and Restart
ทำการเช็ค version อีกครั้งและ Restart เครื่อง
java -versionควรจะได้ผลลัพธ์ ประมาณนี้
java version "1.7.0_51"Java(TM) SE Runtime Environment (build 1.7.0_51-b13)Java HotSpot(TM) 64-Bit Server VM (build 24.51-b03, mixed mode)หากไม่ได้ ทำการ restart เครื่องอีกครั้ง แล้วเช็คใหม่
สำหรับขั้นตอนการติดตั้ง Java JDK บน Ubuntu ก็มีเพียงเท่านี้ บทความนี้หวังเป็นอย่างยิ่งว่าจะมีประโยชน์แก่ Ubuntu มือใหม่ทุกๆคน หากมีปัญหา การตั้งค่า ก็สอบถามมาได้ครับ
References
- Authors
-

Chai Phonbopit
เป็น Web Dev ในบริษัทแห่งหนึ่ง ทำงานมา 10 ปีกว่าๆ ด้วยภาษาและเทคโนโลยี เช่น JavaScript, Node.js, React, Vue และปัจจุบันกำลังสนใจในเรื่องของ Blockchain และ Crypto กำลังหัดเรียนภาษา Rust