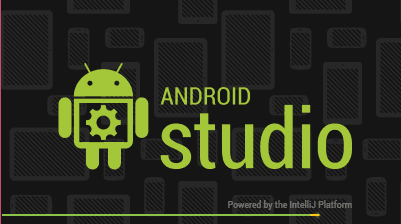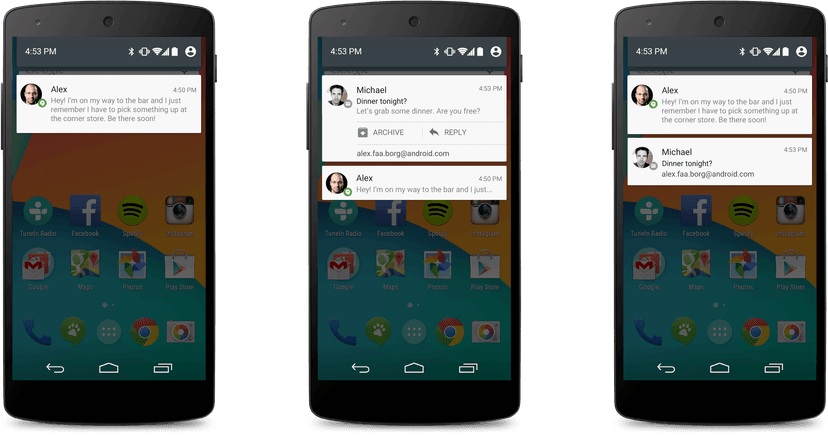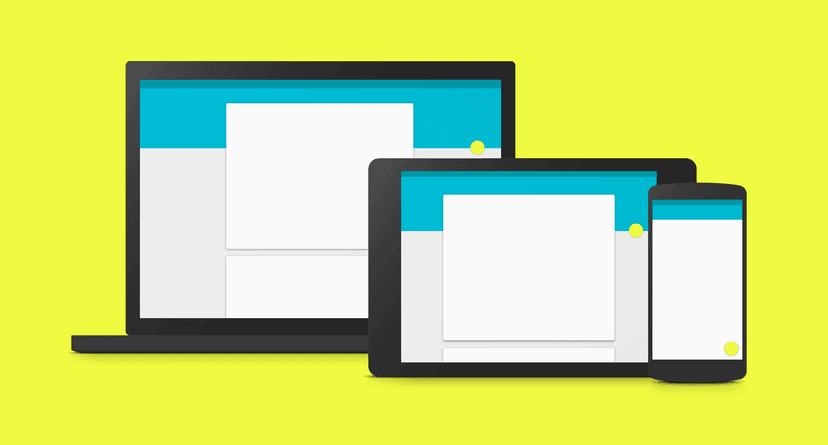หลังจากที่ Google ได้ทำการเปิดตัว Android Studio 1.0 ออกมาเป็นที่เรียบร้อยแล้ว คาดว่าต่อไป Eclipse (ADT) คงจะถูกลอยแพ และลดความนิยมลงเรื่อยๆ จริงๆก็กะไว้ตั้งแต่ทาง Google เริ่ม Folk ตัว Intelij IDEA Community ออกมาทำแล้ว
ตอนนี้ก็ได้เวลาที่เราๆท่านๆชาว Android Developer เปลี่ยนมาใช้ Android Studio กันดีกว่า ผมเลยถือโอกาสนี้ทำบทความนี้ขึ้นมาซะเลย สำหรับท่านที่ยังไม่เคยใช้ Android Studio และสำหรับมือใหม่ ที่เพิ่งจับ Android ด้วย ส่วนบทความที่เกี่ยวข้องกับ Android Studio ก็มีเพื่อนๆ พี่ๆ หลายคนเขียนไว้แล้ว สามารถอ่านเพิ่มเติมได้ครับ
- มีอะไรน่าสนใจใน Android Studio 1.0 บ้างนะ
- มันมาแล้ว Android Studio 1.0 Stable Release ตัวแรกในประวัติศาสตร์ ! ~~~~~~~~
- การติดตั่ง android Studio ที่ละ Step
- [News] ในที่สุด Android Studio 1.0 ก็คลอดออกมาอย่างเป็นทางการแล้ว~
สำหรับบทความนี้ผมอิงมาจากบทความเก่า ที่เคยเขียนไว้ คือ เตรียมเครื่องมือสำหรับเขียนแอพแอนดรอยส์ ซึ่งตอนนี้มันเก่าแล้ว แนะนำอ่านบทความนี้แทนละกัน
บทความนี้ผมจะเริ่มตั้งแต่ ติดตั้้ง Java กันเลยทีเดียว ผมอุตส่าลงทุน ทดลองติดตั้งผ่าน VirtualBox เลยนะเนี่ย :D ใครที่รู้ขั้นตอนไหนแล้ว ก็ข้ามไปได้เลยครับ
Step 1 : ติดตั้ง Java JDK
เริ่มต้นเลย สำหรับมือใหม่ ถ้าหากยังไม่มี Java อยู่ในเครื่อง หรือมีแล้ว แต่ว่าเซ็ทอัพ Path ยังไม่ถูกต้อง ก็อ่านเลยครับ เปิดเว็บ Download Java JDK ขึ้นมา จริงๆ ค้นหาว่า Download Java JDK ก็มีลิงค์ให้กดแล้ว
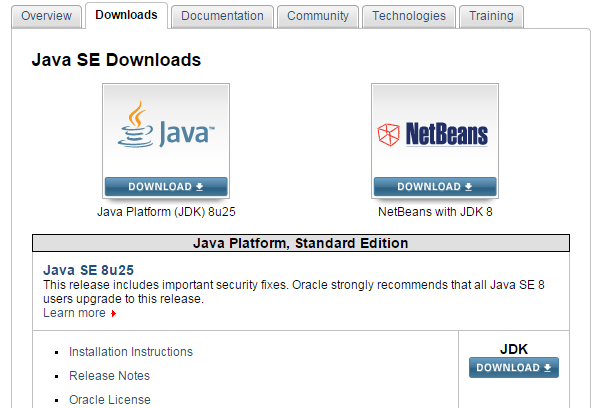
จากนั้นทำการเลือก Download JDK ปุ่มใหญ่ๆเลย (ผมใช้ JDK 8 เลยนะครับ)
ต่อมาทำการกดยอมรับข้อตกลง License แล้วก็เลือกลิงค์โหลดเลย จะ 64 Bit (xxxx-x64.exe) หรือ 32 Bit (xxxx-i586.exe)
เมื่อดาวน์โหลดมาแล้ว ก็ทำการติดตั้ง ในส่วนนี้ไม่พูดถึงนะครับ หากติดตั้งไม่เป็น แนะนำไปทำอย่างอื่นดีกว่า :)
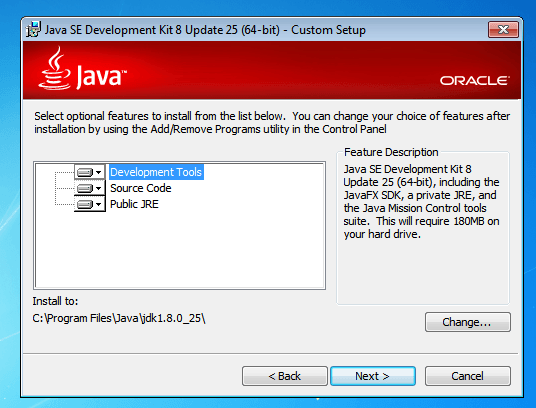
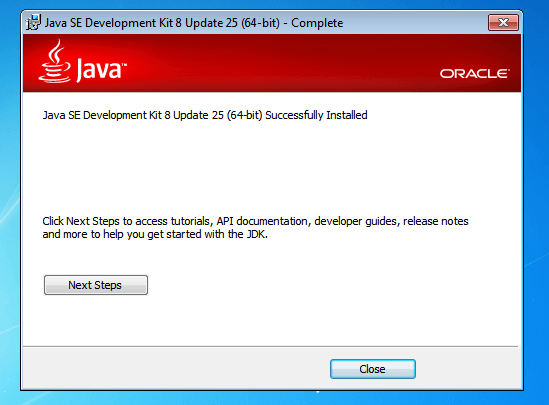
เมื่อติดตั้งเสร็จแล้ว ต่อมาทำการ Set Environment Path เพื่อให้เครื่องสามารถเห็น JDK ได้ถูกต้อง โดยทำการคลิกขวาที่ My Computer => เลือก Properties จากนั้นไปที่แท็ป Advanced เลือก Environment Variables…
ให้ทำการเพิ่ม PATH เพิ่มใหม่ หรือต่อจากของเดิมก็ได้ แต่ต้องใส่ semicolon(;) ก่อนนะ โดยใส่ path ที่อยู่ที่เก็บ Java JDK ไว้ เช่น C:\Program Files\Java\jdk1.8.0_25\bin ตามรูปเลยครับ
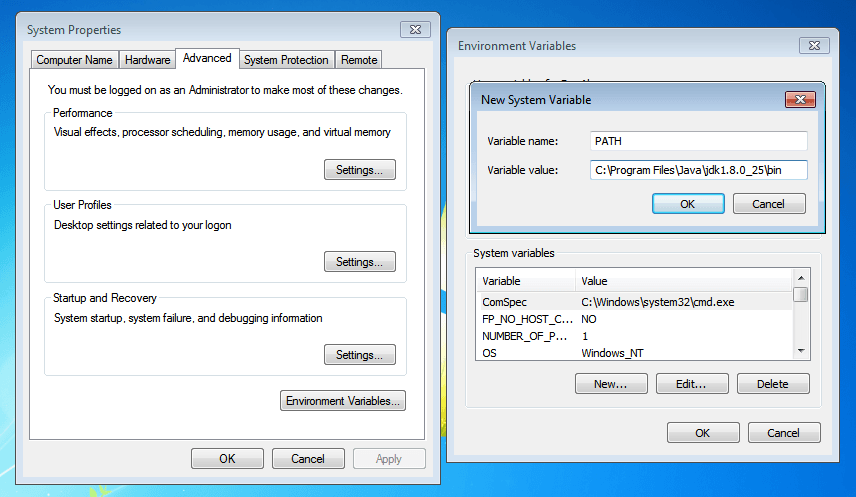
หรือจะกำหนดเป็น JAVA_HOME และเซท Path เป็น C:\Program Files\Java\jdk1.8.0_25 โดยไม่ต้องมี \bin
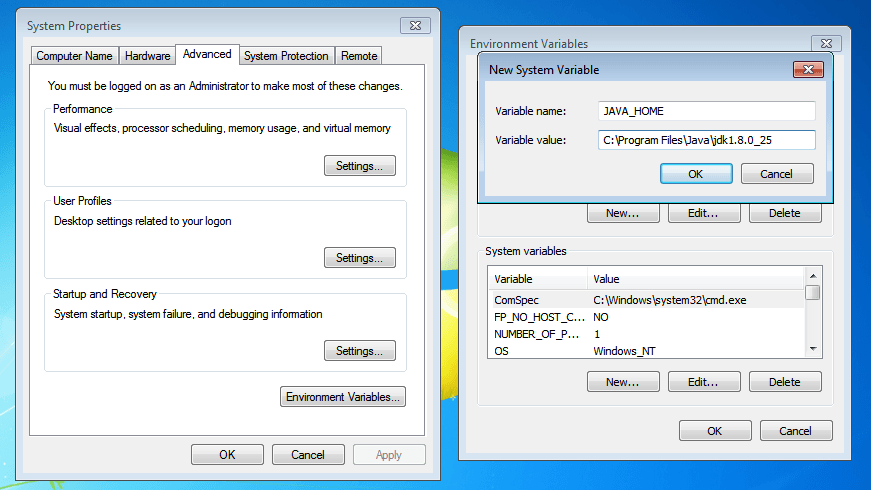
เมื่อตั้งค่าเรียบร้อย ทดสอบซักหน่อยว่าใช้งานได้ โดยการเปิด Command Prompt แล้วพิมพ์
java -versionและ
javac -versionต้องได้ดังภาพ ถ้าไม่ได้แสดงว่ายังทำไม่ถูก :)
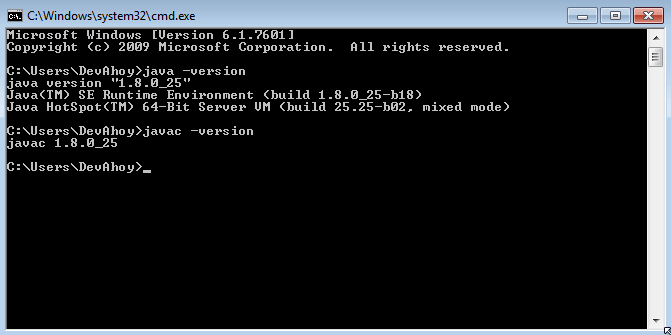
Step 2 : ดาวน์โหลดและติดตั้ง Android Studio
ต่อมาทำการ ดาวน์โหลด Android Studio มาครับ เข้าไปหน้าดาวน์โหลดจะเห็นปุ่ม Download อยู่ ก็กดโหลดเลยครับ ไฟล์ประมาณ 800 MB
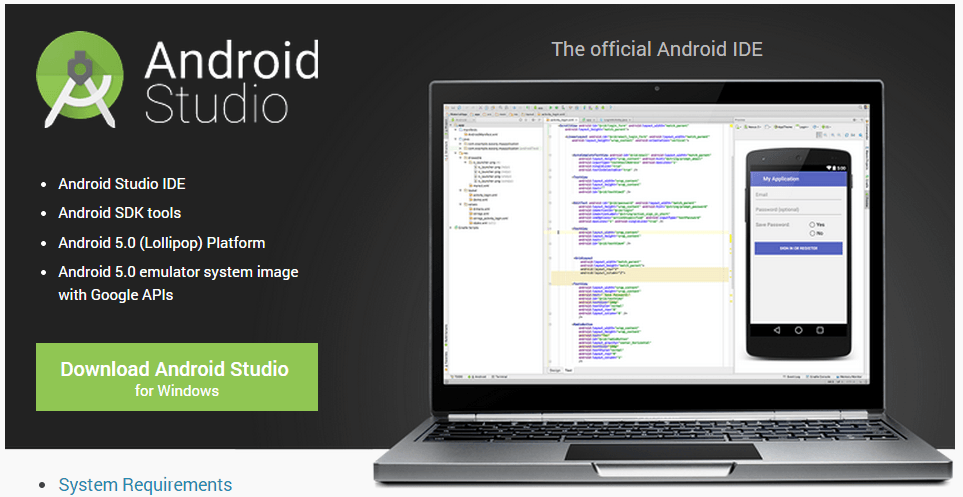
หลังจากดาวน์โหลดมาแล้ว ก็ทำการติดตั้งเลย ระหว่างการติดตั้ง จะมีถามด้วย ว่าให้เราติดตั้งตัว IDE ไว้ที่ไหน และตัว Android SDK ไว้ที่่ไหน ตรงส่วนนี้ก็ใช้ Default ไปก็ได้ หรือจะเลือก Path ที่ต้องการก็ได้ แต่ต้องแน่ใจว่ามี Permission ในการ access read/write นะครับ ไม่งั้นจะมี Error เวลาเปิด Android Studio
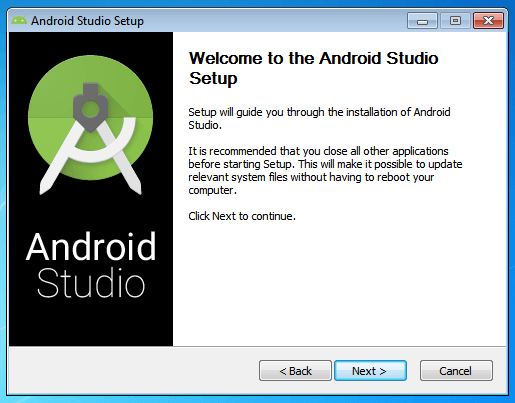
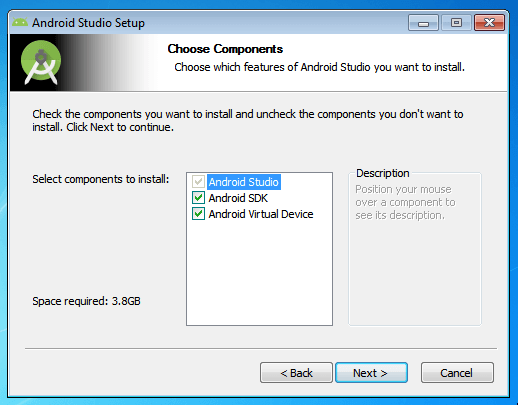
ถ้าเลือกที่เก็บ Android SDK ไว้ที่อื่น จะมี Alert ขึ้นถามว่าแน่ใจรึเปล่า เพราะบางทีจะเกิดกรณีพวกสิทธิ์ read/write หรือไม่ก็ต้องรัน Run As Administrator ทุกครั้ง (อันนี้เดาเอานะ)
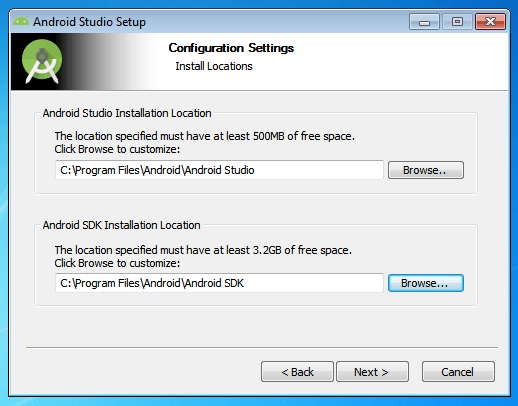
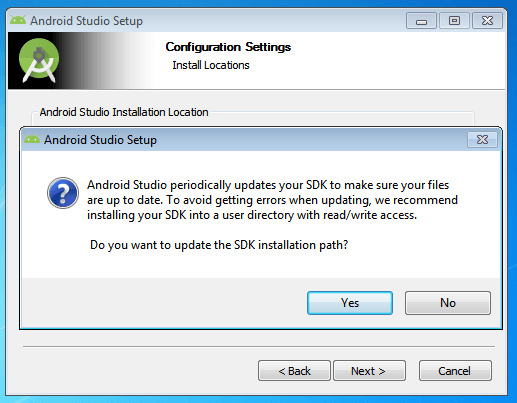
เมื่อเราทำการติดตั้ง Android Studio เสร็จแล้ว ต่อมาก็เปิดโปรแกรมเลย โปรแกรมจะถามว่าจะให้ Import ไฟล์คอนฟิคต่างๆของเวอร์ชันเก่าไว้มั้ย ถ้าเราเพิ่งติดตั้ง ก็ไม่ต้องเลือกครับ ไม่มีให้เลือกนี่ :) แต่ใครที่เคยติดตั้งไว้แล้ว แล้วอยาก Import ก็เลือกได้ครับ
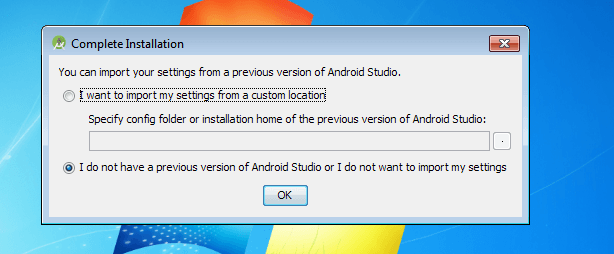
แต่เดี่ยวก่อน หากใครมีปัญหาแบบดังภาพ ข้างล่าง เปิด Android Studio ขึ้นมาแล้วเจอแบบนี้ แสดงว่า เซต JAVA_HOME ไม่ถูกต้อง กลับไปอ่าน Step 1 : ติดตั้ง Java JDK อีกรอบครับ
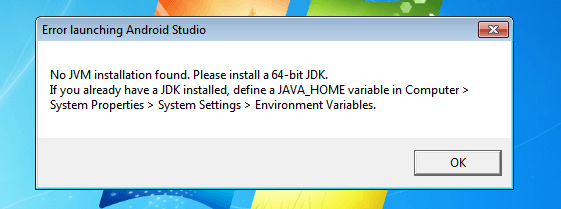
ครั้งแรกตัวโปรแกรมจะทำการดาวน์โหลด Components ต่างๆที่จำเป็นสำหรับเขียนแอพให้เราเอง อัตโนมัติ ไม่ต้องทำอะไรเลย มันโหลดให้เองทั้ง Build Tool, API Images แถมสร้าง Emulator ให้เราเองด้วย เป็น Nexus 5 Lollipop ช่วงนี้ต้องรอหน่อย ความเร็วขึ้นอยู่กับอินเตอร์เนตของท่านแล้ว
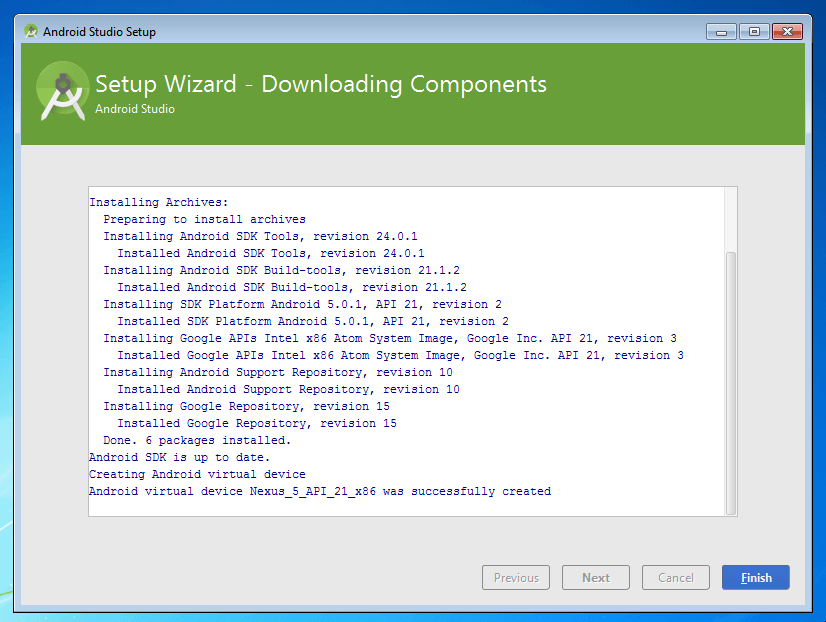
แต่ถ้าหากเจอ Error นี้แทนละ ทำไง ง่ายๆครับ ดูว่า เปิดโปรแกรมด้วย Run As Adminstrator รึยัง?
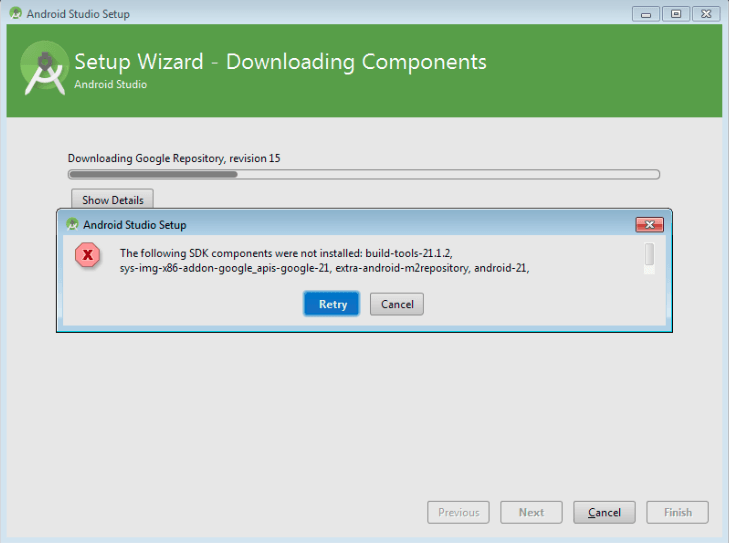
หากไม่มี Error อะไรเมื่อทำการดาวน์โหลด Components ต่างๆเรียบร้อย ก็กด Finish เป็นอันเสร็จสิ้น
ปัญหาอื่นๆที่พบ
เปิด SDK Manager ไม่ได้
ไม่แน่ใจว่าสาเหตุอะไร ต้องลองตรวจสอบ Permission ของโฟลเดอร์ Android SDK ดู ส่วนอีกวิธีผมทำแล้วหาย ไม่รู้ว่าใช่หรือเปล่า ต้องถามคนใช้ Windows แล้วครับ หากใครรู้ช่วยยืนยันด้วยนะครับ วิธีของผมคือ ลองไปดูที่ Set Environment Path ปรากฎว่า PATH ของ Windows/System32 ต่างๆที่เป็น Default มันหายไป เผลอกดลบตอน Set JAVA_HOME รึเปล่าไม่รู้ พอแก้เป็น
PATH=C:\WINDOWS\system32;C:\WINDOWS;C:\WINDOWS\System32\Wbem;C:\WINDOWS\System32\WindowsPowerShell\v1.0\;C:\Program Files\java\jdk1.8.0_25\binก็หายเป็นปกติ สามารถเปิด SDK Manager ได้แล้ว
ใส่ Android SDK Path ไม่ถูก
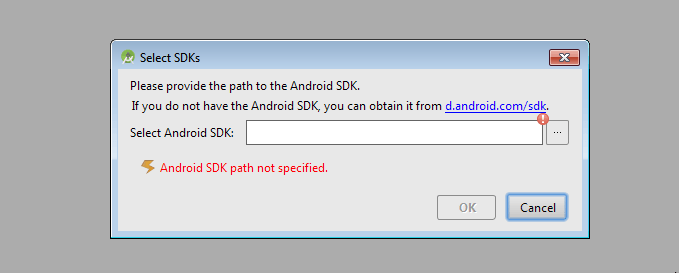
อันนี้จริงๆมันเป็น Alert ขึ้นเตือนว่า หา Path ของ Android SDK ไม่เจอ ไม่ใช้ JDK นะ อย่าเข้าใจผิด :D ทางแก้ก็ง่ายมากครับ เมื่อมันมี Alert ข้อความแจ้งเตือน สิ่งที่เราควรทำคืออ่านและทำตาม ไม่ใช่เอาไว้กดปิดอย่างเดียว แค่เลือกไปที่ Android SDK ที่เราติดตั้งไว้ ก็เรียบร้อยแล้ว Default มันไว้ที่ C:\Users\ชื่อยูเซอร์\AppData\Local\Android\sdk
แค่นี้ก็เรียบร้อย :)
Failed to find: com.android.support:appcompat-xxxx
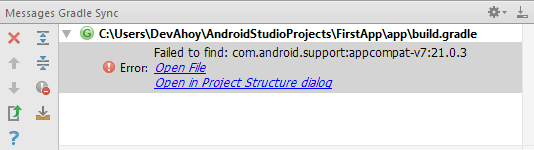
ปัญหานี้จะเกิดก็ต่อเมื่อ เรายังไม่ได้ลง Support Library นะครับ ก็ไปจัดการเปิด SDK Manager แล้วโหลด Support Library มาลงซะ
เป็นอันเรียบร้อย สุดท้ายใครยังมือใหม่ Android Studio แนะนำอ่านบทความด้านล่างเพิ่มเติมดูครับ
- Authors
-

Chai Phonbopit
เป็น Web Dev ในบริษัทแห่งหนึ่ง ทำงานมา 10 ปีกว่าๆ ด้วยภาษาและเทคโนโลยี เช่น JavaScript, Node.js, React, Vue และปัจจุบันกำลังสนใจในเรื่องของ Blockchain และ Crypto กำลังหัดเรียนภาษา Rust