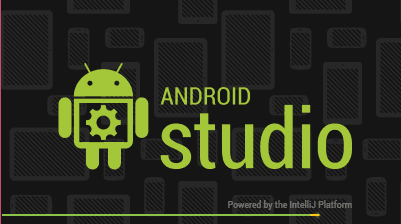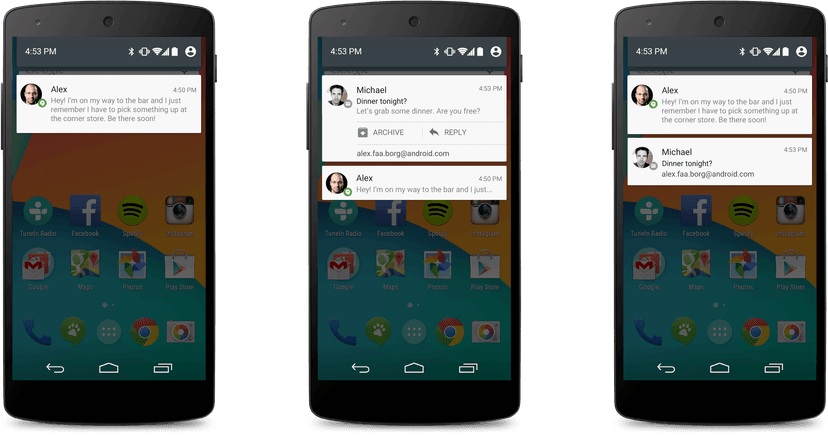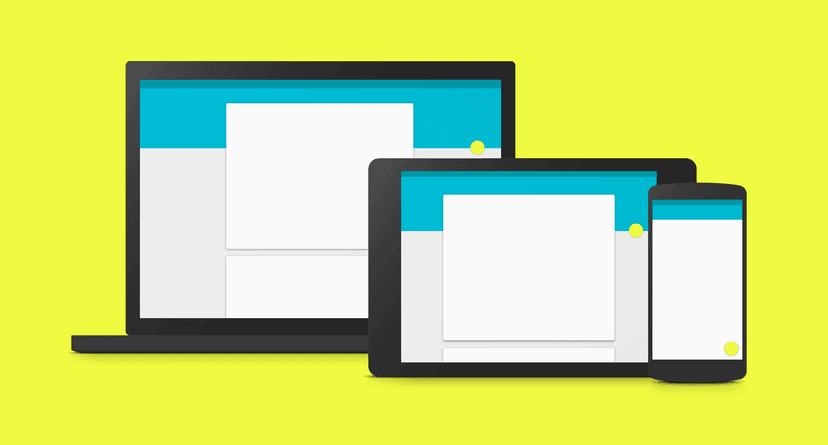ตัวอย่างการทำ Navigation Drawer บน Android

บทความสอน Android วันนี้ขอนำเสนอเรื่อง Navigation Drawer เชื่อว่าหลายๆคนเคยได้ยิน บางคนเคยใช้งานหรือแม้แต่เคยใช้งาน แต่ไม่รู้ว่ามันเรียกว่า Navigation Drawer วันนี้เราจะไปทำความรู้จัก และลองใช้ดูครับ
Navigaiton Drawer คืออะไร ?
Navigation Drawer คือ หน้าที่มันเลื่อนมาจากทางซ้ายของหน้าจอมือถือเรา สำหรับโชว์ข้อมูล หรือว่าโชว์เมนูต่างๆของแอพพลิเคชันเพื่อให้เราเลือกใช้งาน โดยผู้ใช้งานสามาราถเรียก Navigation Drawer มาแสดงได้โดยการ swipe ที่ขอบจอทางด้านซ้ายมือ ดังรูป
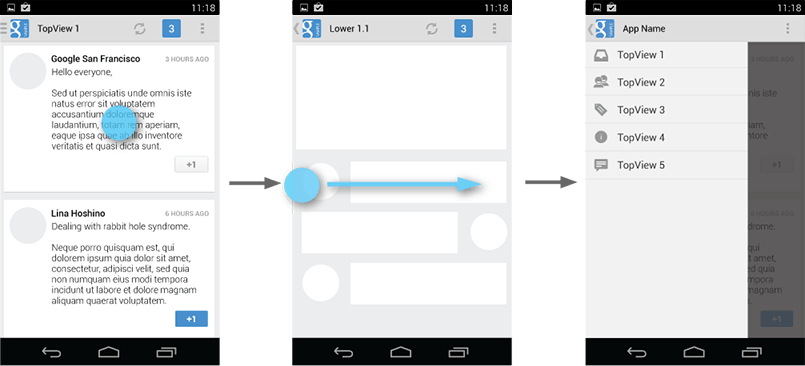
หรือ โดยการแตะที่รูปไอคอนของแอพพลิเคชันบน Action Bar อย่างเช่น ตัวอย่างดังรูป
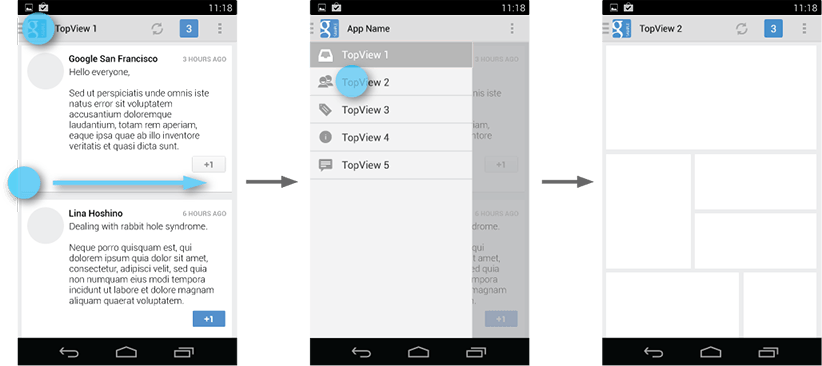
รูปภาพจาก developer.android.com
เมื่อไหร่ที่ควรใช้ Navigation Drawer ?
-
เมื่อแอพของเรา มีขนาดชั้น (Level) มากกว่า 3 (เลือก Navigation Drawer แล้วกดไปยังหน้าที่ต้องการ ย่อมดีกว่า กด back กลับ 3 ครั้ง เพื่อไปเลือกหน้าที่ต้องการ จริงมั้ยครับ?)
-
เมื่อเราต้องการให้ แต่ละหน้า สามารถเข้าถึงได้อย่างรวดเร็ว ผ่านการกดเพียงครั้งเดียว ไอเดียคล้ายๆการมี Dashboard, หน้า Home แบบก่อนๆ
-
เป็นหน้าสำหรับรวมลิงค์ต่างๆ เช่น แอพที่มีหมวดหมู่ หรือหน้าจำนวนเยอะมากๆ
วิธีการใช้งาน Navigation Drawer
ขั้นแรกเลย สิ่งสำคัญที่เราจะทำ Navigation Drawer เลย เราจำเป็นต้องมีสิ่งต่อไปนี้ครับ
-
DrawerLayout: คลาสนี้ เป็น RootView คล้ายๆกับทุกๆ layout ที่ต้องมีLinearLayout,RelativeLayoutได้มาจาก Support Library ( ตัว Support Library โหลดผ่าน Android SDK Manager) -
FrameLayout: เป็นเหมือนกับบล็อกพื้นที่ที่เราต้องการจะให้เนื้อหามาแสดง -
Fragment: เป็นในส่วนของเนื้อหาของแอพพลิเคชัน แต่ละหน้า -
ListView: เป็น List ที่จะแสดงในส่วนของ Navigation Drawer
หากยังไม่เห็นภาพ ให้ลองดูภาพนี้ประกอบครับ
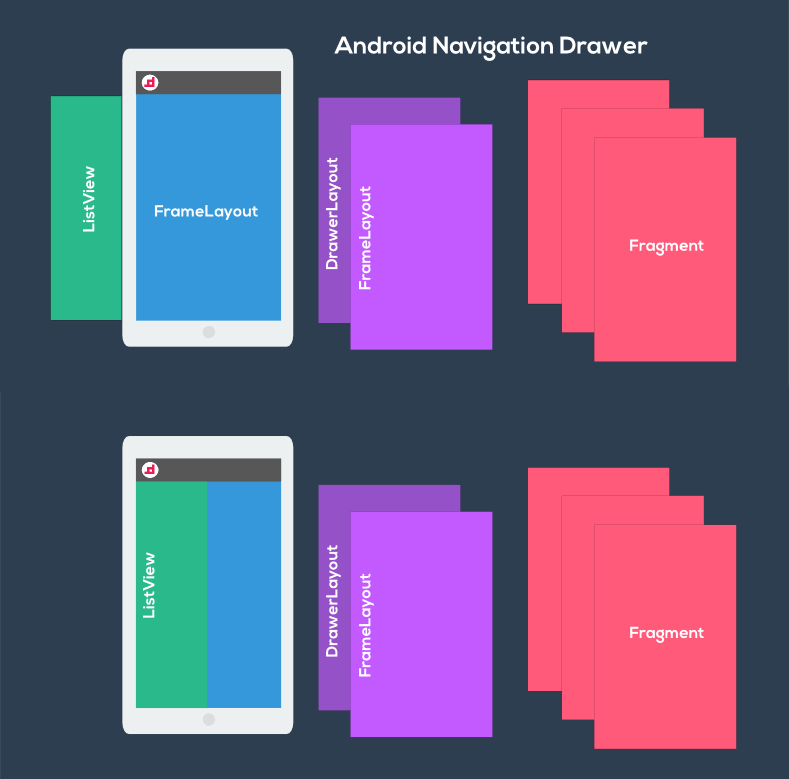
รูปด้านบน แสดง Layout โดยดูที่สีม่วงก่อน ตัว DrawerLayout จะเป็น RootView เอาไว้ใส่ FrameLayout อีกที ส่วนตำแหน่งตรง FrameLayout จะเป็นส่วนของเนื้อหา ซึ่่งเนื้อหาก้จะโหลดมาจาก Fragment แต่ละหน้า สมมติมีเนื้อหาอยู่ 3 หน้า ส่วนสีเขียว ListView มันคือตัว Navigation Drawer ซึ่งปกติ มันจะอยู่เลยหน้าจอออกไป ทำให้เรามองไม่เห็นมัน นอกจากจะกดหรือ swipe มันก็จะถูกเลื่อนออกมาให้เห็นบนหน้าจอ นั่นเอง
เริ่มต้นสร้างโปรเจ็ค
ทำการสร้างโปรเจ็คขึ้นมาก่อนเลยครับ ผมใช้ Android Studio นะ
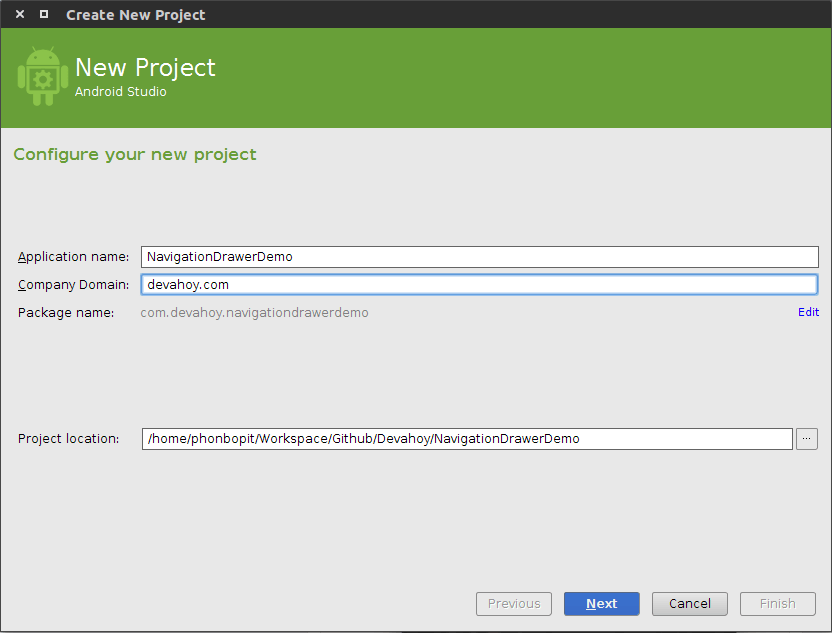
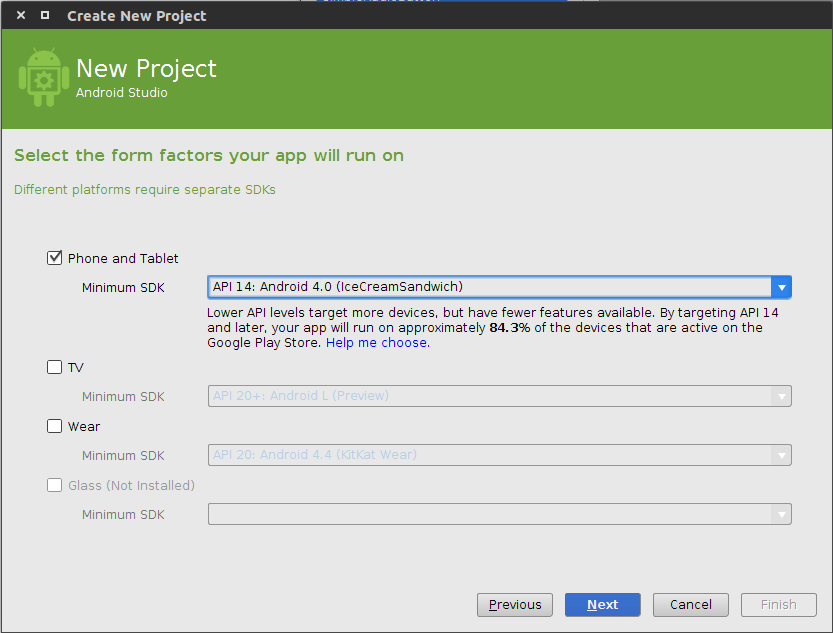
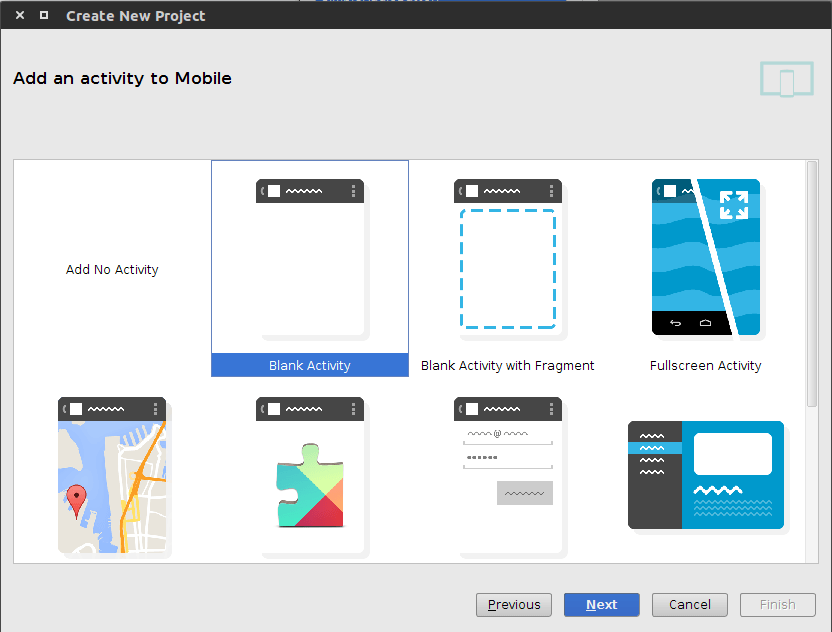
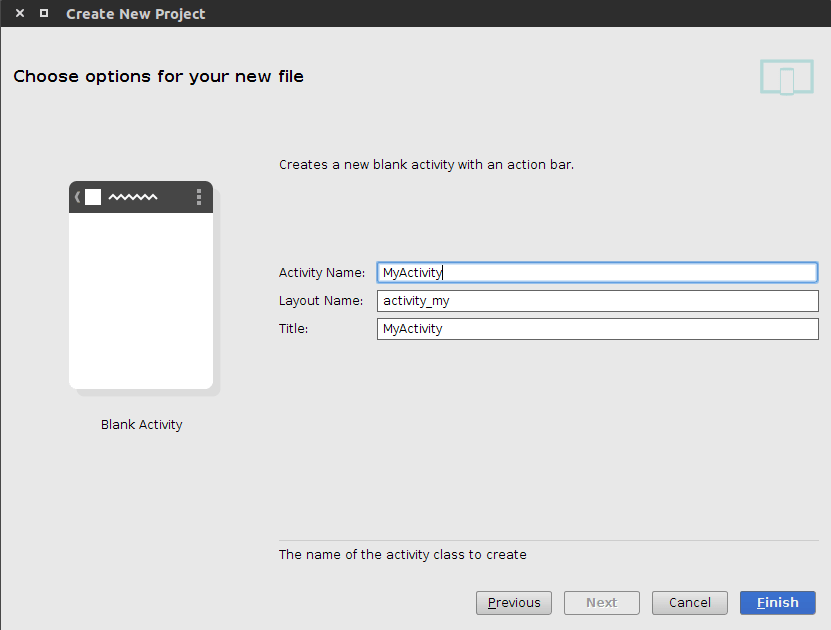
เปิดไฟล์ build.gradle ขึ้นมา ทำการเพิ่ม dependencies ของ Support Library ลงไป
dependencies { compile fileTree(dir: 'libs', include: ['*.jar']) compile "com.android.support:support-v4:20.0.+"}ผมใช้ Theme แบบ Light เพราะฉะนั้นในโฟลเดอร์ res/values/styls.xml ผมเป็นแบบนี้
<resources> <style name="AppTheme" parent="android:Theme.Holo.Light">
</style></resources>ถ้าจะใช้ Theme Dark ก็เปลี่ยนเป็น parent="android:Theme.Holo.Light.DarkActionBar"
จากนั้นทำเปิดไฟล์ activity_my.xml แล้วเพิ่มโค๊ดนี้ลงไป
<android.support.v4.widget.DrawerLayout xmlns:android="http://schemas.android.com/apk/res/android" android:id="@+id/drawer_layout" android:layout_width="match_parent" android:layout_height="match_parent">
<!-- Content --> <FrameLayout android:id="@+id/container" android:layout_width="match_parent" android:layout_height="match_parent" />
<!-- Navigation drawer --> <ListView android:id="@+id/drawer" android:layout_width="240dp" android:layout_height="match_parent" android:layout_gravity="start" android:choiceMode="singleChoice" android:dividerHeight="1dp" android:background="#ff31415a"/></android.support.v4.widget.DrawerLayout>จากโค๊ดด้านบน เราทำการสร้าง Layout โดยใช้ DrawerLayout เป็น RootView ใช้ FrameLayout เพื่อเอาไว้แสดง/เปลี่ยน Fragment และใช้ ListView เอาไว้สำหรับ NavigationDrawer
สิ่งสำคัญเลยสำหรับการทำหน้า Layout
- FrameLayout ต้องเป็น View ตัวแรกใน FrameLayout เสมอ เนื่องจาก xml เรียงแบบ z-order ฉะนั้นวาง FrameLayout ไว้ก่อน เพื่อให้ Drawer จะได้อยู่บนเนื้อหาได้**
- ตัว Drawer หรือ ListView ต้องเซตค่า
layout_gravityในแนวนอนให้ด้วย โดยใส่เป็นleftเพื่อให้อยู่ทางซ้ายของจอ แต่ว่าในโค๊ดใส่startเพื่อลองรับแบบ RTL (บางภาษาอ่านจากขวาไปซ้าย ใช้ start เพื่อให้ Drawer อยู่ฝั่งขวา)** - ความกว้างของ Drawer (ListView) ควรอยู่ระหว่าง 240dp ถึง 320dp และความสูงควรจะ
match_parent
ต่อมา ก็เปิดไฟล์ MyActivity.java ขึ้นมา เพิ่มโค๊ดนี้ลงไป
package com.devahoy.navigationdrawerdemo;
import android.app.Activity;import android.os.Bundle;import android.support.v4.widget.DrawerLayout;import android.widget.ArrayAdapter;import android.widget.ListView;
public class MyActivity extends Activity {
public static final String KEY_DRAWABLE_ID = "drawableId";
private String[] mDrawerTitle = {"Cover", "Guitar", "Bass", "Drum"}; private DrawerLayout mDrawerLayout; private ListView mListView;
@Override protected void onCreate(Bundle savedInstanceState) { super.onCreate(savedInstanceState); setContentView(R.layout.activity_my);
mDrawerLayout = (DrawerLayout) findViewById(R.id.drawer_layout); mListView = (ListView) findViewById(R.id.drawer);
ArrayAdapter<String> adapter = new ArrayAdapter<String>(this, android.R.layout.simple_list_item_1, mDrawerTitle);
mListView.setAdapter(adapter); }
}ด้านบนเป็นการ เชื่อม View จากไฟล์ Layout และก็ทำการสร้าง ListView เพื่อทำเป็นตัว Drawer จาก ArrayAdapter ส่วน layout ของ ListView ก็ใช้ android.R.layout.simple_list_item_1 ธรรมดา เมื่อลองรันดูจะได้แบบนี้ (ต้องทำการ swipe จากมุมซ้ายของจอนะ)

แต่เป้าหมายเรา ไม่ใช่แค่โชว์ตัว Drawer อย่างเดียว เป้าหมายคือ เราสามารถเปลี่ยนเนื้อหา หรือว่าไปยังหน้าเนื้อหาอื่นๆได้ จากตัว Drawer ฉะนั้นต่อมา เราก็จะมาสร้าง Fragment เพื่อแสดงเนื้อหาใน DrawerLayout
สร้าง Fragment
ทำการสร้างหน้าเลเอาท์ของ Fragment โดยชื่อว่า fragment_my.xml ภายในมีแค่ ImageView อย่างเดียว
<?xml version="1.0" encoding="utf-8"?><LinearLayout xmlns:android="http://schemas.android.com/apk/res/android" android:orientation="vertical" android:layout_width="match_parent" android:layout_height="match_parent">
<ImageView android:id="@+id/image" android:layout_width="match_parent" android:layout_height="match_parent" android:scaleType="fitXY" android:gravity="center" />
</LinearLayout>ต่อมาสร้างคลาส MyFragment ขึ้นมา
package com.devahoy.navigationdrawerdemo;
import android.app.Fragment;import android.os.Bundle;import android.support.annotation.Nullable;import android.view.LayoutInflater;import android.view.View;import android.view.ViewGroup;import android.widget.ImageView;
public class MyFragment extends Fragment {
@Override public View onCreateView(LayoutInflater inflater, @Nullable ViewGroup container, @Nullable Bundle savedInstanceState) {
int resourceId = getArguments().getInt(MyActivity.KEY_DRAWABLE_ID); View view = inflater.inflate(R.layout.fragment_my, container, false);
ImageView imageView = (ImageView) view.findViewById(R.id.image); imageView.setImageResource(resourceId);
return view; }}ด้านบนเป็นการสร้าง Fragment โดยมี argument ถูกส่งมาตอนสร้าง Fragment ด้วย argument จะเป็น resourceId ของรูปภาพที่ต้องการแสดงใน ImageView เพราะฉะนั้นแต่ละ Fragment ก็จะมีรูปภาพที่แตกต่างกัน
ต่อมาเปิดไฟล์ MyActivity ขึ้นมา ตอนนี้เรามี Drawer แล้ว แต่ว่าเมื่อกดแล้วไม่มีอะไรเกิดขึ้น เพราะว่าเรายังไม่ได้ใช้ Listener เลย ฉะนั้นก็เพิ่ม OnItemClickListener() เข้าไป
package com.devahoy.navigationdrawerdemo;
import android.app.Activity;import android.app.Fragment;import android.app.FragmentTransaction;import android.os.Bundle;import android.support.v4.widget.DrawerLayout;import android.view.View;import android.widget.AdapterView;import android.widget.ArrayAdapter;import android.widget.ListView;
public class MyActivity extends Activity {
private int[] imageResourceIds = { R.drawable.cover, R.drawable.guitar, R.drawable.bass, R.drawable.drum };
@Override protected void onCreate(Bundle savedInstanceState) { ...
mListView.setOnItemClickListener(new AdapterView.OnItemClickListener() { @Override public void onItemClick(AdapterView<?> parent, View view, int position, long id) { selectFragment(position); } }); selectFragment(0); }
private void selectFragment(int position) { Fragment fragment = new MyFragment(); Bundle args = new Bundle(); args.putInt(KEY_DRAWABLE_ID, imageResourceIds[position]); fragment.setArguments(args);
FragmentTransaction transaction = getFragmentManager().beginTransaction(); transaction.replace(R.id.container, fragment); transaction.commit(); }}ด้านบน เมื่อเราเลือก item ก็จะไปเรียกเมธอด selectFragment() แล้วก็ส่ง position ไปเพื่อให้รู้ว่าเราเลือก item ในตำแหน่งไหน ส่วนในเมธอด selectFragment() ก็ทำการสร้าง Fragment ขึ้นมาใหม่ จาก MyFragment และก็ส่งค่า resourceId ไปเป็น argument จากนั้นใช้ FragmentTransaction เพื่อให้ Fragment ที่เราสร้าง ไปแทนที่ R.id.container ซึ่งเป็น FrameLayout
เมื่อทดสอบรันโปรแกรม ก็จะได้ผลดังนี้
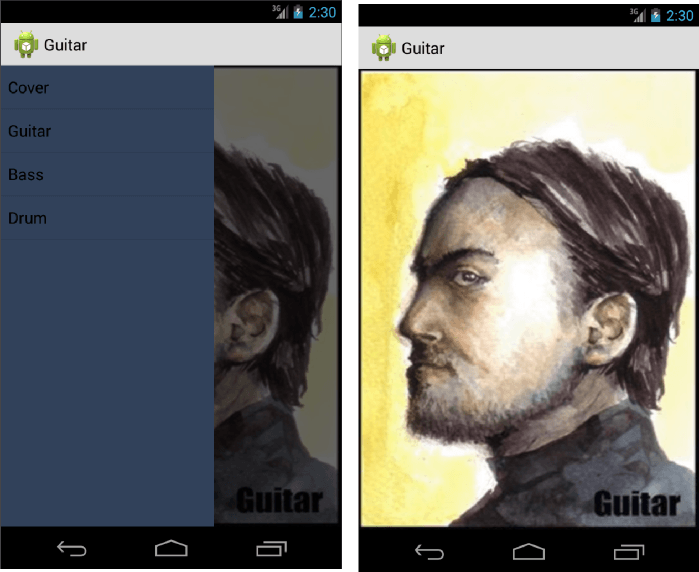
ActionBarDrawerToggle
ต่อมาจะใช้ ActionBarDrawerToggle เพื่อเอาไว้เวลาเราเปิด/ปิด ตัว Drawer ทำการดาวน์โหลดตัว ic_drawer.png ที่จะใช้ แล้วเซฟไว้ในโฟลเดอร์ drawable-xxx ครับ

ที่ไฟล์ MyActivity.java ทำการเพิ่ม ActionBarDrawerToggle ไปดังนี้
public class MyActivity extends Activity { private ActionBarDrawerToggle mDrawerToggle;
@Override protected void onCreate(Bundle savedInstanceState) { super.onCreate(savedInstanceState); setContentView(R.layout.activity_my);
getActionBar().setDisplayHomeAsUpEnabled(true); getActionBar().setHomeButtonEnabled(true);
mDrawerToggle = new ActionBarDrawerToggle( this, // Context mDrawerLayout, // DrawerLayout R.drawable.ic_drawer, // รูปภาพที่จะใช้ R.string.drawer_open, // ค่า String ในไฟล์ strings.xml R.string.drawer_close // ค่า String ในไฟล์ strings.xml ) {
public void onDrawerClosed(View view) { super.onDrawerClosed(view); invalidateOptionsMenu(); }
public void onDrawerOpened(View drawerView) { super.onDrawerOpened(drawerView); invalidateOptionsMenu(); } };
mDrawerLayout.setDrawerListener(mDrawerToggle);}ด้านบนเป็นการใช้ ActionBarDrawerToggle เพื่อเอาไว้คอยจับสถานะว่า Drawer มันเปิด หรือว่าปิดอยู่ จากนั้นก็ใช้ตัวนี้ ทำการ setDrawerListener() ให้กับ DrawerLayout
ก่อนที่จะใช้งาน ActionBarDrawerToggle ต้องสั่งให้ ActionBar โชว์ Home และปุ่ม Button ด้วยคำสั่งนี้ด้วย เพิ่มไปใน onCreate() ก่อนการสร้าง ActionBarDrawerToggle
@Overrideprotected void onCreate(Bundle savedInstanceState) { super.onCreate(savedInstanceState); setContentView(R.layout.activity_my);
getActionBar().setDisplayHomeAsUpEnabled(true); getActionBar().setHomeButtonEnabled(true);
mDrawerToggle = new ActionBarDrawerToggle( ...}ส่วนค่า String ก็ทำการเพิ่มในไฟล์ res/values/strings.xml
<?xml version="1.0" encoding="utf-8"?><resources> <string name="drawer_open">Open Navigation drawer</string> <string name="drawer_close">Close Navigation drawer</string></resources>ทดสอบรันโปรแกรมอีกครั้ง
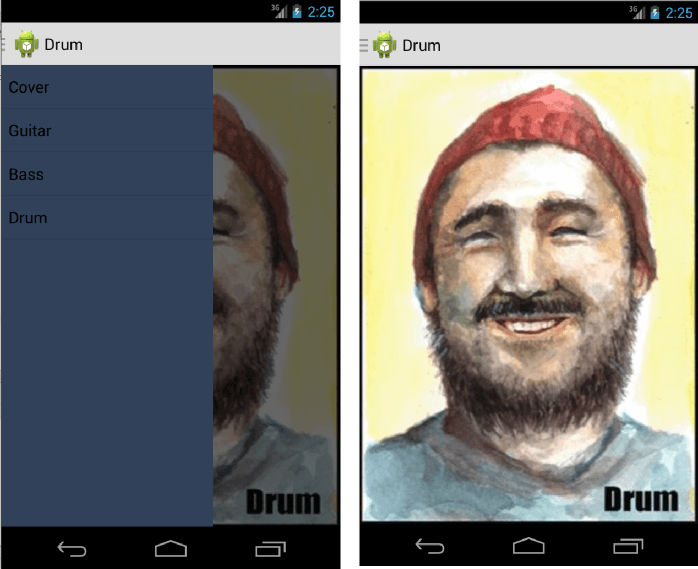
คราวนี้เรามีตัว ic_drawer ขึ้นโชว์ที่ ActionBar แล้ว แต่ว่าต้องการให้กดแล้วโชว์ Drawer ด้วย ตอนนี้ทำได้แค่ swipe ก็เลยต้องเพิ่ม เมธอดนี้ลงไปครับ
@Overridepublic boolean onOptionsItemSelected(MenuItem item) { if (mDrawerToggle.onOptionsItemSelected(item)) { return true; } return super.onOptionsItemSelected(item);}ใช้เมธอด onOptionsItemSelected เพื่อเวลากด เมนูบน ActionBar ก็จะใช้ ActionBarDrawerToggle จัดการ เปิด/ปิด Drawer ให้เอง เป็นอันเรียบร้อย
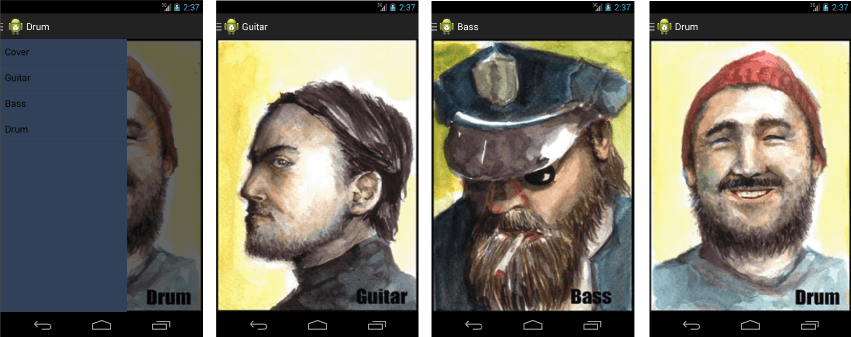
หากใครมีปัญหา ลองดู source code เปรียบเทียบเอานะครับ
รูปภาพที่ใช้ Credit : Thaweepong Grunge ผมไม่ได้อัพโหลดรวมไปใน source code นะครับ หากก็อป code ไป ก็ไปเปลี่ยนรูปภาพเอาเอง
- Authors
-

Chai Phonbopit
เป็น Web Dev ในบริษัทแห่งหนึ่ง ทำงานมา 10 ปีกว่าๆ ด้วยภาษาและเทคโนโลยี เช่น JavaScript, Node.js, React, Vue และปัจจุบันกำลังสนใจในเรื่องของ Blockchain และ Crypto กำลังหัดเรียนภาษา Rust