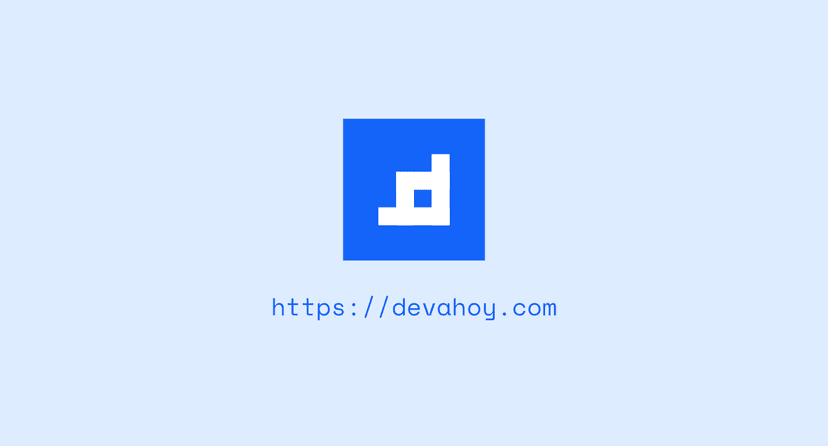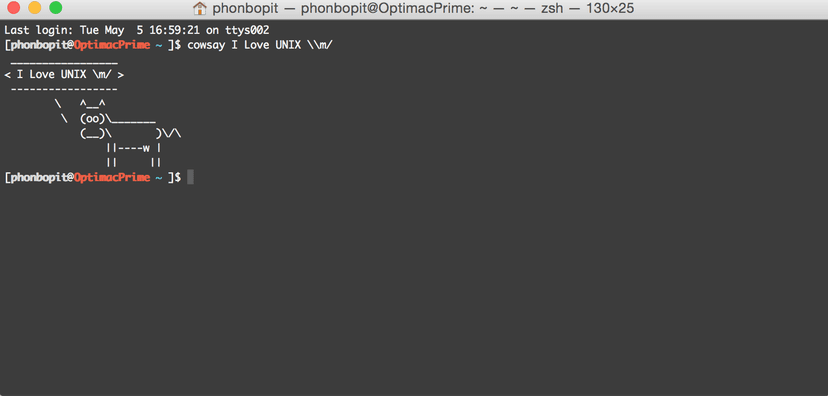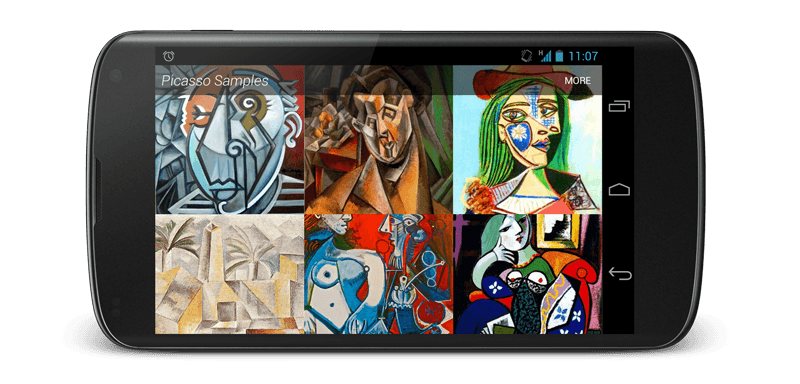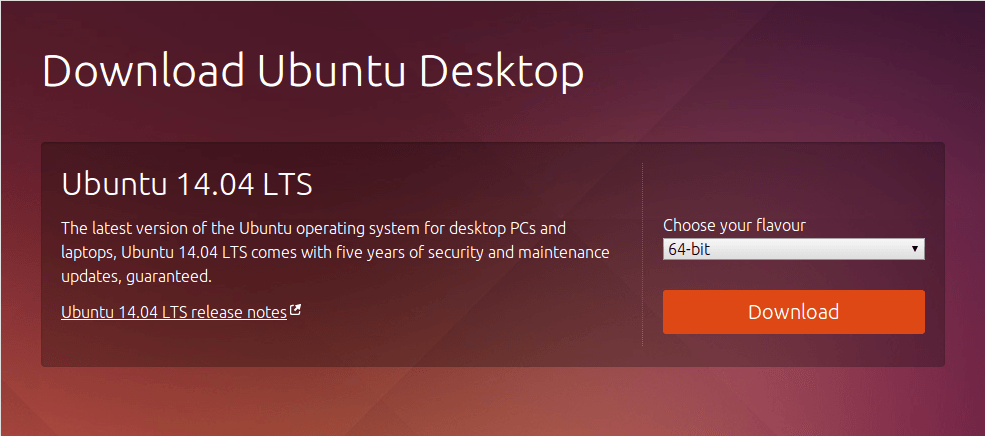
Cover Image: http://www.ubuntu.com/download/desktop
หลังจากเมื่อวาน 18 เมษายน 2557 ประมาณตี1 ตี2 บ้านเรา Ubuntu 14.04 ก็ได้ประกาศให้ดาวน์โหลดอย่างเป็นทางการครับ โดย Ubuntu ตัวใหม่ นั้นมีโค๊ดเนมว่า Trusty Tahr และเป็นตัว LTS อีกด้วยครับ (Long Term Support) ก็คือจะมีการซัพพอร์ตเป็นเวลาถึง 5 ปี(2 ปี ซัพพอร์ตด้านฮาร์ดแวร์อีก 3 ปี ซัพพอร์ตทั้งหมด) ไปจนถึงปี 2019 โน้นแหละครับ จริงๆตัว LTS จะออกทุกๆ 2 ปีครับ โดยรุ่นที่แล้ว 12.04 ก็ซัพพอร์ตไปจนถึง 2017 ครับ ส่วนสำหรับรุ่นธรรมดาก็จะมีระยะเวลาซัพพอร์ตแค่ 9 เดือนครับ คือถ้ามีรุ่นใหม่ออก ก็เตรียมตัวอัพเกรดหรือย้ายได้เลยครับ
เมื่ออาทิตย์ก่อนทาง Microsoft ก็เพิ่งจะหยุดอัพเดท Windows XP แล้ว ทำให้ถือเป็นโอกาสดีเลยครับ สำหรับบางคนที่กำลังมองหา OS ทางเลือก อยากลองเปลี่ยนแนว มาใช้ Linux บ้าง วันนี้ผมนำวิธีการติดตั้ง Ubuntu 14.04 มาฝากครับ
Step 1 : เตรียมแผ่น DVD หรือ USB Flash Drive
สามารถ ดาวน์โหลดไฟล์ติดตั้ง ubuntu ที่เป็นนามสกุล .iso ได้ที่เว็บ Ubuntu
เมื่อได้ไฟล์ .iso ก็ทำการไรท์ใส่แผ่น DVD หรือ ใส่ใน USB Flash Drive ส่วนนี้จะไม่สอนว่า ไรท์แผ่นอย่างไรนะ อันนี้ก็แล้วแต่ OS ของผู้อ่านแล้ว
หากใช้ Ubuntu อยู่ก็สามารถใช้ Disk Creator สร้างได้เลย ตัวนี้จะติดมากับ Ubuntu อยู่แล้ว
แต่หากเป็น Windows ก็ต้องใช้พวก Nero Burning ROM หรือ PowerISO ส่วนการทำเป็น USB Flash Drive ก็ลองโหลด โปรแกรมนี้ดูครับ
Step 2 : Install Ubuntu
ในภาพตัวอย่างทั้งหมด ผมใช้การติดตั้งผ่าน VirtualBox นะครับ
เริ่มแรก ก็ให้ใส่แผ่น DVD หรือ USB เข้าไป Boot เครื่องขึ้นมา ปกติน่าจะกด F12 หรือ F8 สำหรับเลือกว่าจะ Boot จาก Drive ไหน ก็ทำการเลือกให้ Boot จาก USB/CD ก่อน เมื่อทำการ Boot จากแผ่นแล้ว จะเข้าหน้าจอดังรูป ให้กด แป้นพิมพ์บนคีย์บอร์ด (อะไรก็ได้) จากนั้นก็เลือก Install Ubuntu
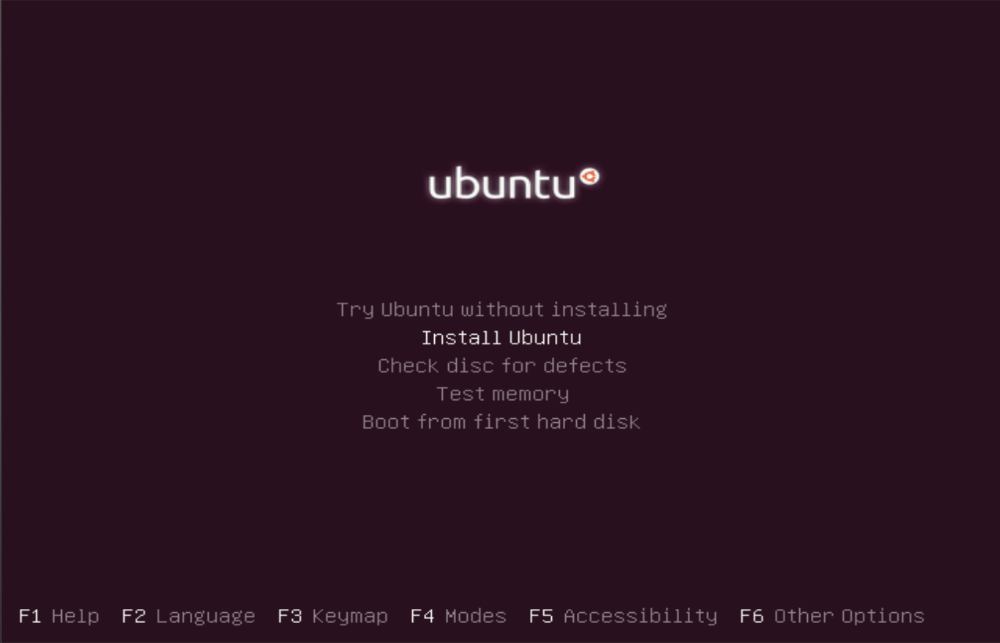
จากนั้นเลือกภาษา ขึ้นอยู่กับผู้อ่านแล้วว่าอยากได้ภาษาอะไร โดยในภาพตัวอย่าง ผมใช้ภาษาไทยละกัน
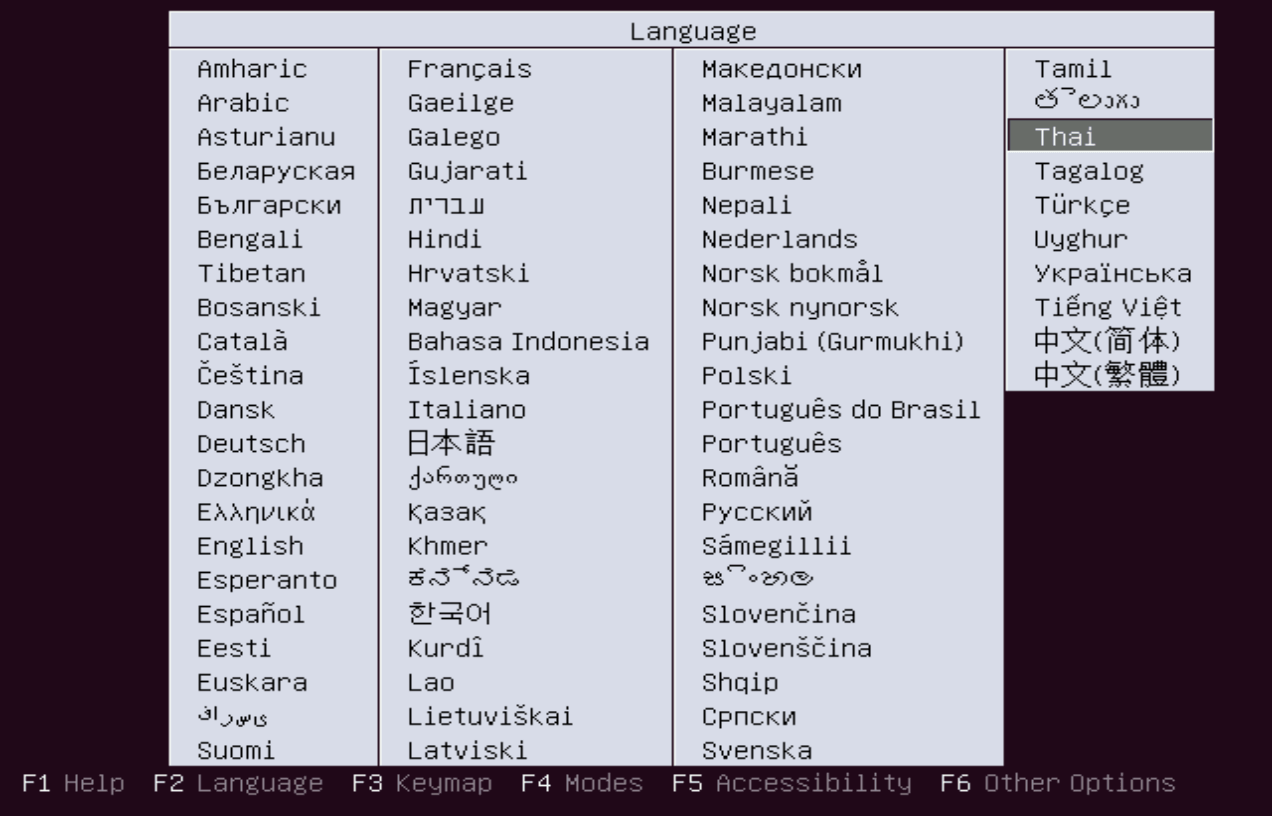
ส่วนอันนี้ก็เลือกภาษาอีกครั้ง ไม่แน่ใจว่าเป็นตัวภาษาที่จะใช้กับระบบหรือเปล่า อันแรกที่เลือกน่าจะเป็นการเลือกภาษาสำหรับเมนู (ไม่แน่ใจ)
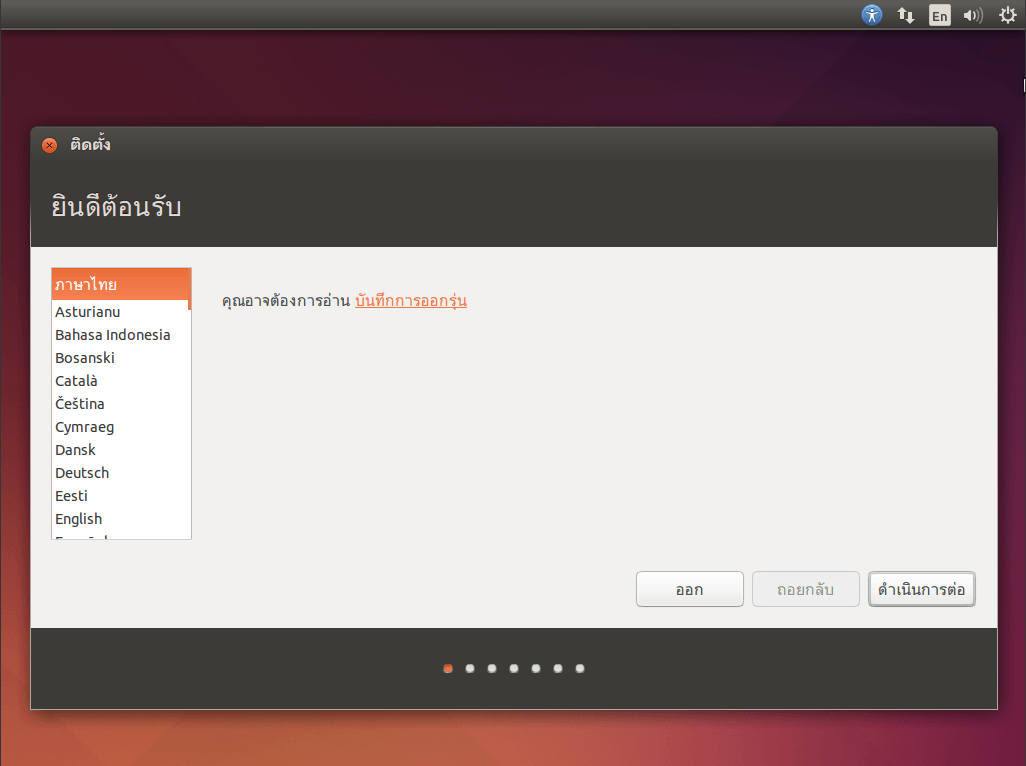
ขั้นตอนนี้จะทำการเช็คระบบ ว่าเครื่องที่จะทำการติดตั้ง Ubuntu นั้นสเปคถึงหรือไม่
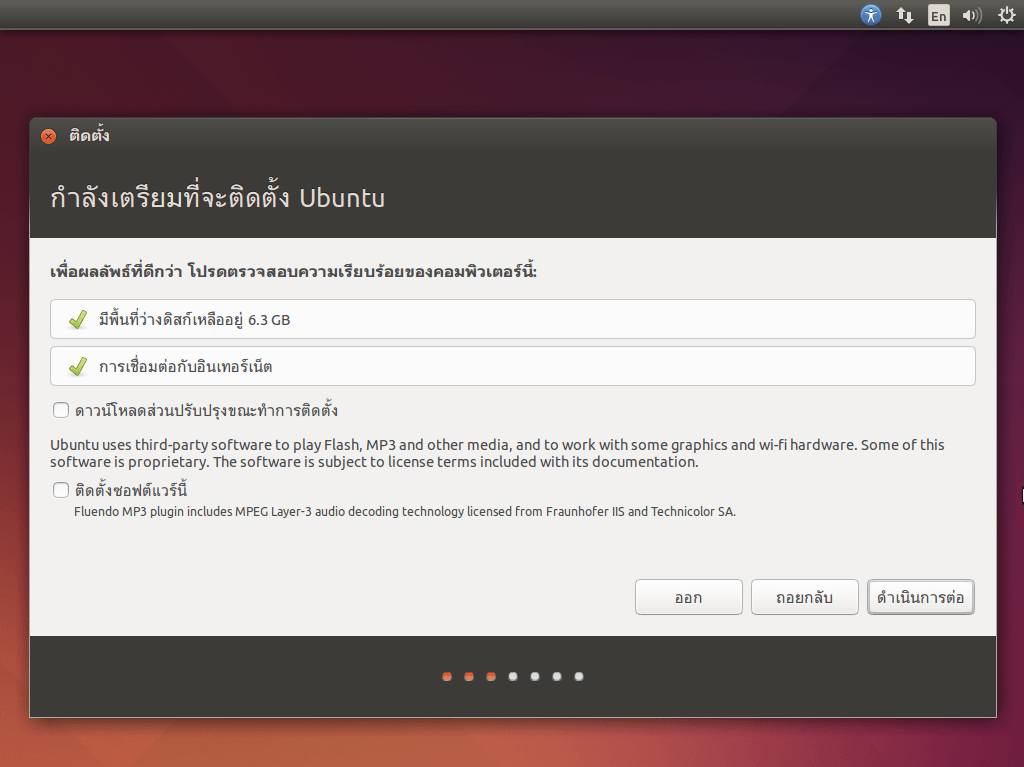
Step 3 : Setting Up
เลือก ลบดิสก์และติดตั้ง Ubuntu กรณีเป็นเครื่องที่ยังไม่ได้ติดตั้ง OS ใดๆเลย จะขึ้นแบบนี้
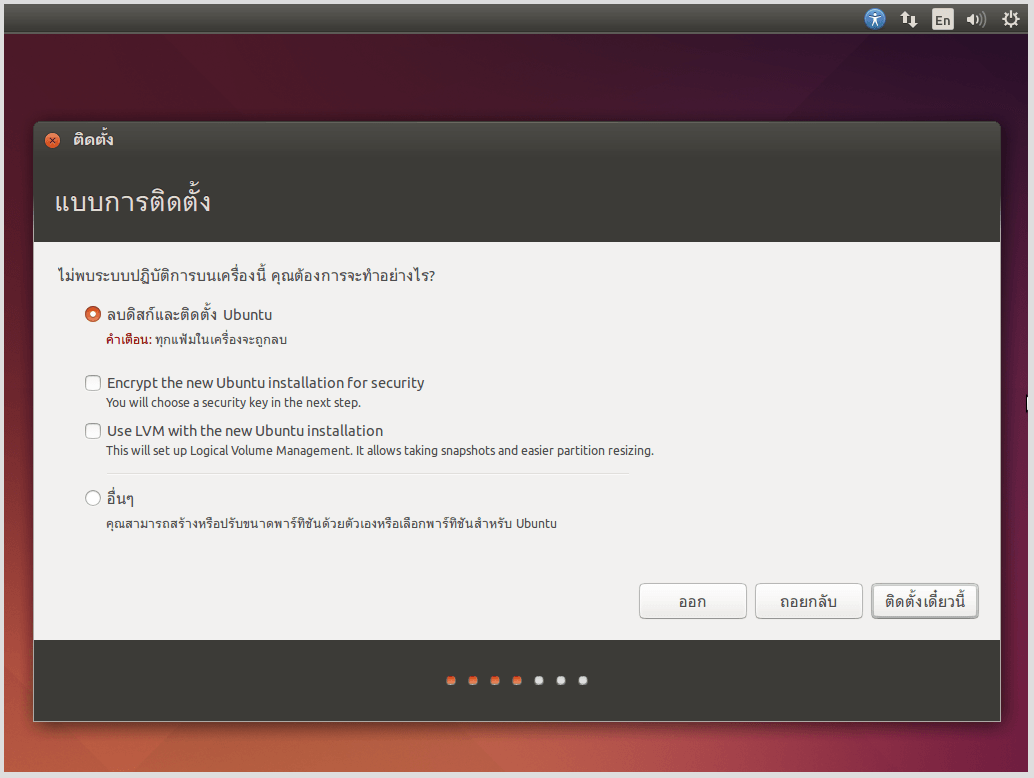
แต่ถ้ามี OS อยู่แล้ว เช่นเป็น Ubuntu เวอร์ชั่นเก่าหรือ Windows 7 ก็จะขึ้นแบบนี้ โดยมันจะถามว่าจะให้ติดตั้งร่วมกับ OS เก่าเลยไหม จริงๆ สำหรับมือใหม่ ลองติดตั้งร่วมกันไปก่อนก็ได้ครับ เวลาใช้การก็สลับใช้ 2 OS ไม่มีปัญหา
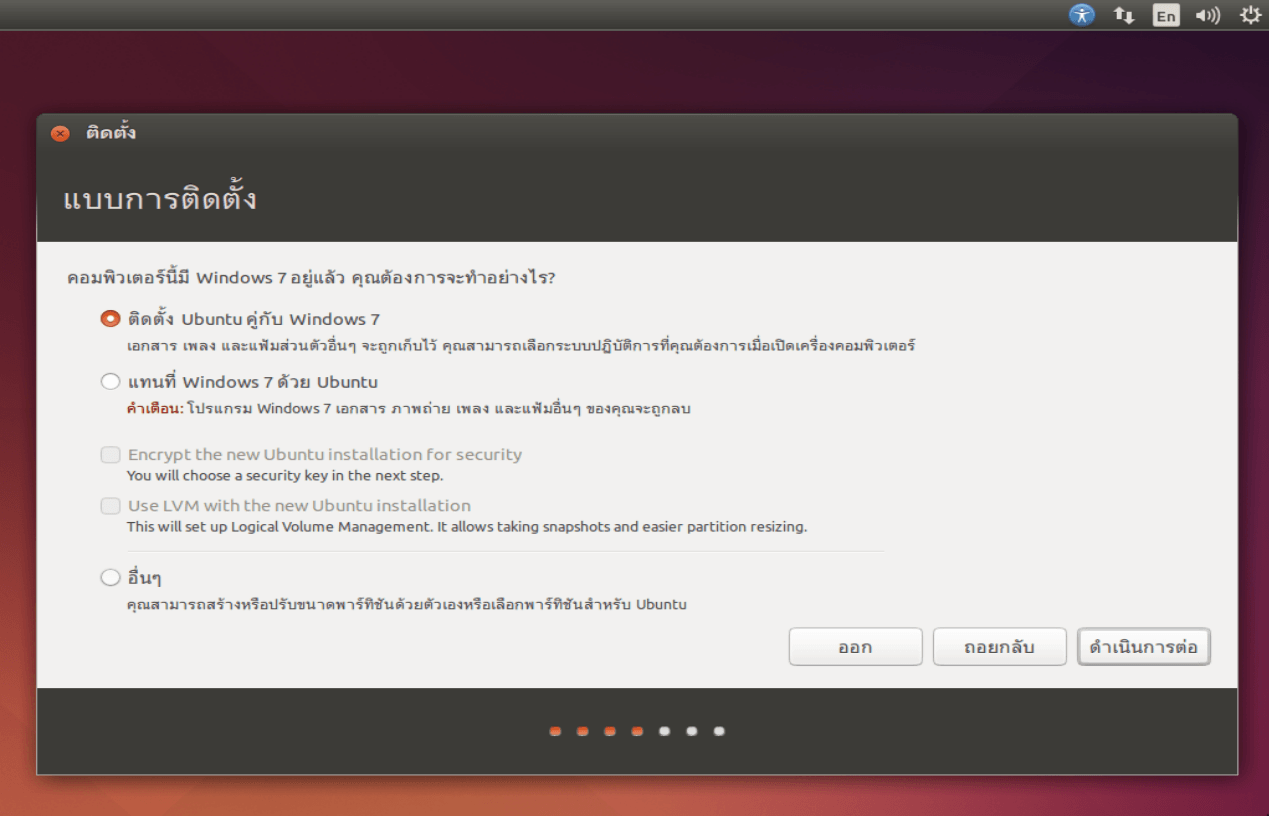
ต่อมา ทำการเลือกสถานที่ที่อยู่ โดยปกติระบบจะค้นหาที่อยู่อัตโนมัติให้อยู่แล้ว สามารถเลือกหรือเปลี่ยนได้
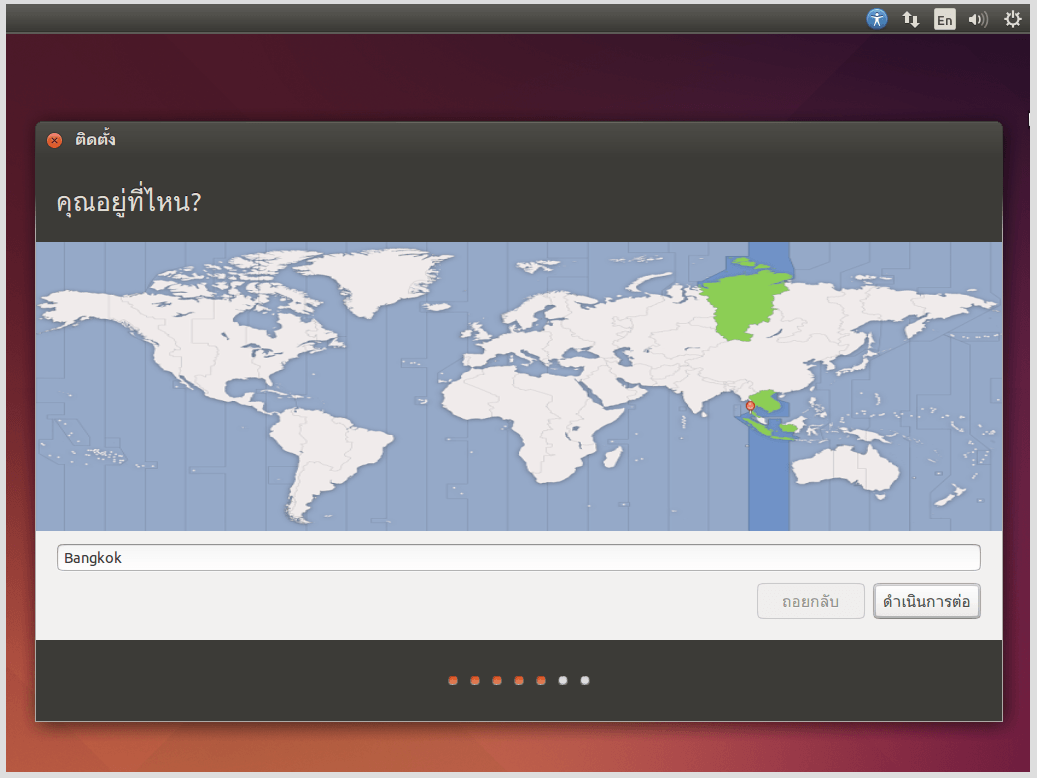
ต่อมา ก็ทำการเลือก keyboard layout หรือจะทดสอบโดยการพิมพ์ข้อความและตรวจหาผังแป้นพิมพ์ ก็ได้
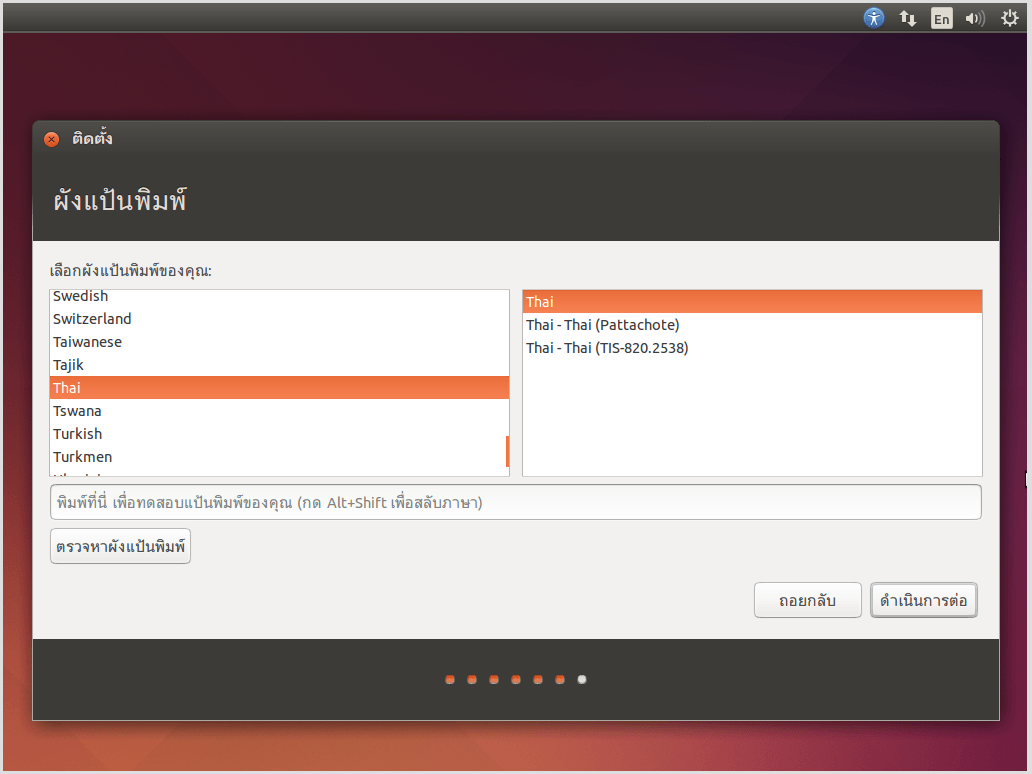
จากนั้นก็ทำการกำหนด ยูเซอร์เนม และชื่อคอมพิวเตอร์ ชื่อ username ต้องเป็นตัวอักษรตัวพิมพ์เล็ก ส่วนชื่อคอมพิวเตอร์กรณีใช้งานระบบ LAN จะได้ระบุตัวเครื่องได้
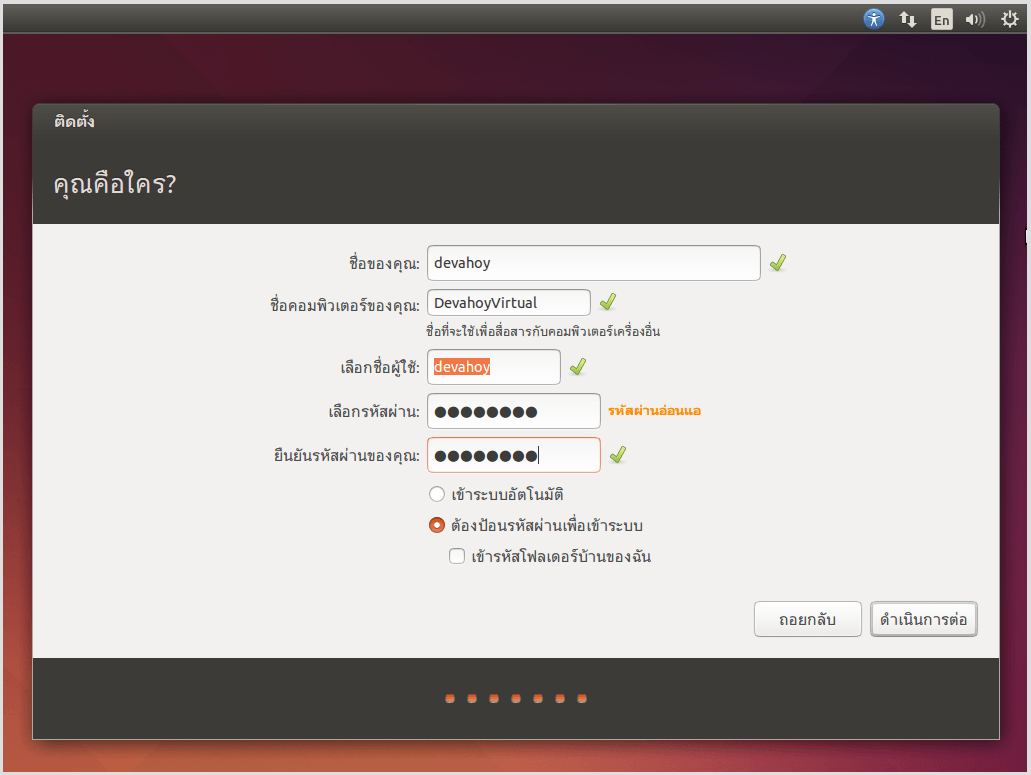
Step 4 : Installing System
จากนั้นก็รอมันติดตั้งครับ รู้สึกจะใช้เวลาเร็วกว่าเวอร์ชั่นก่อนๆครับ จากการลองติดตั้งใน VirtualBox 3 รอบ ติดตั้งกับเครื่อง PC เครื่องจริงอีก 1 รอบ ปรากฎว่า การติดตั้งเร็วมากครับ แปปเดียวเอง ระหว่างรอ ก็ลองกดดู Preview ว่ามันมีอะไรน่าสนใจบ้าง
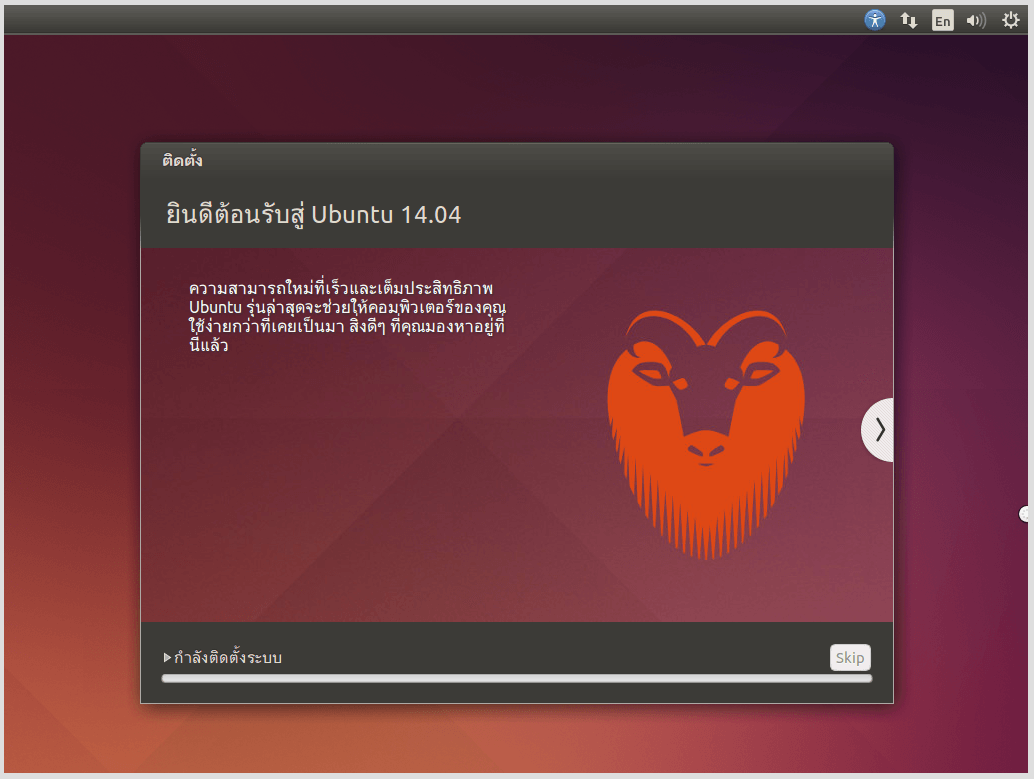
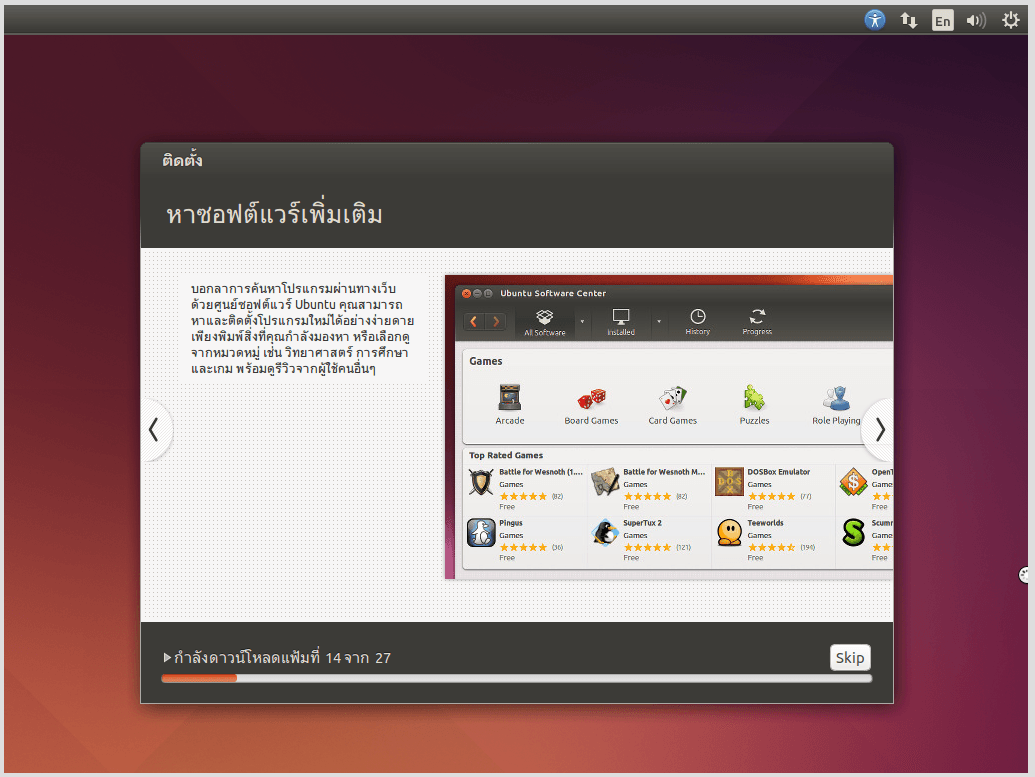
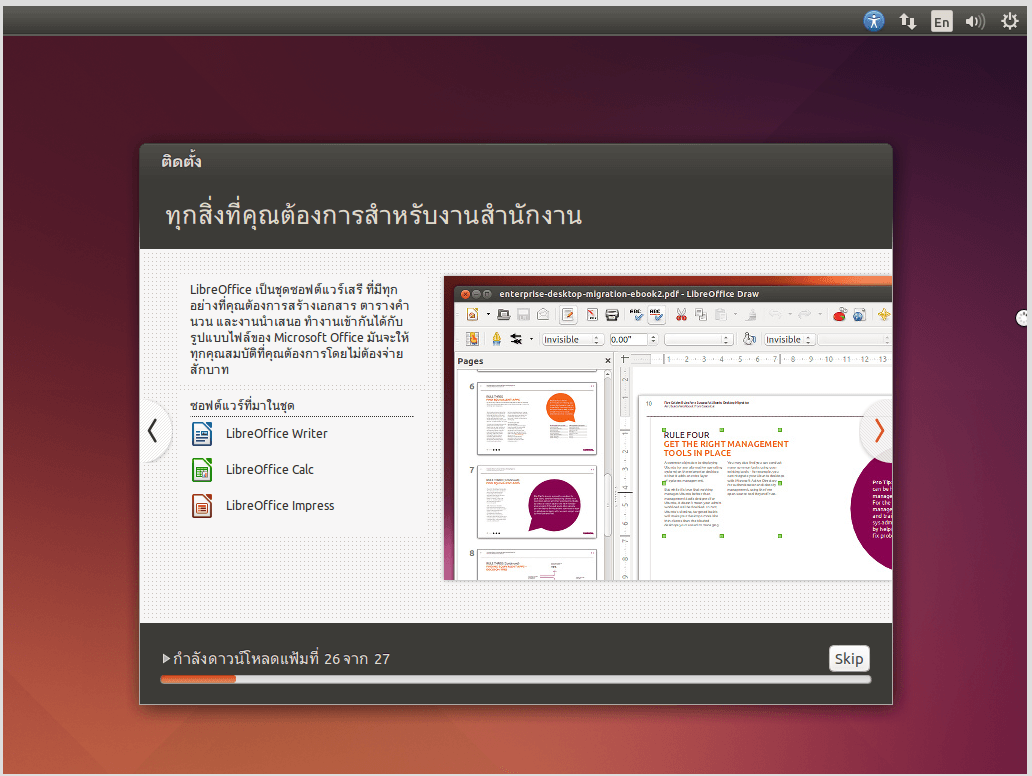
Step 5 : First Login
เมื่อทำการติดตั้งเสร็จแล้ว ก็ทำการ Restart รอบนึงครับ
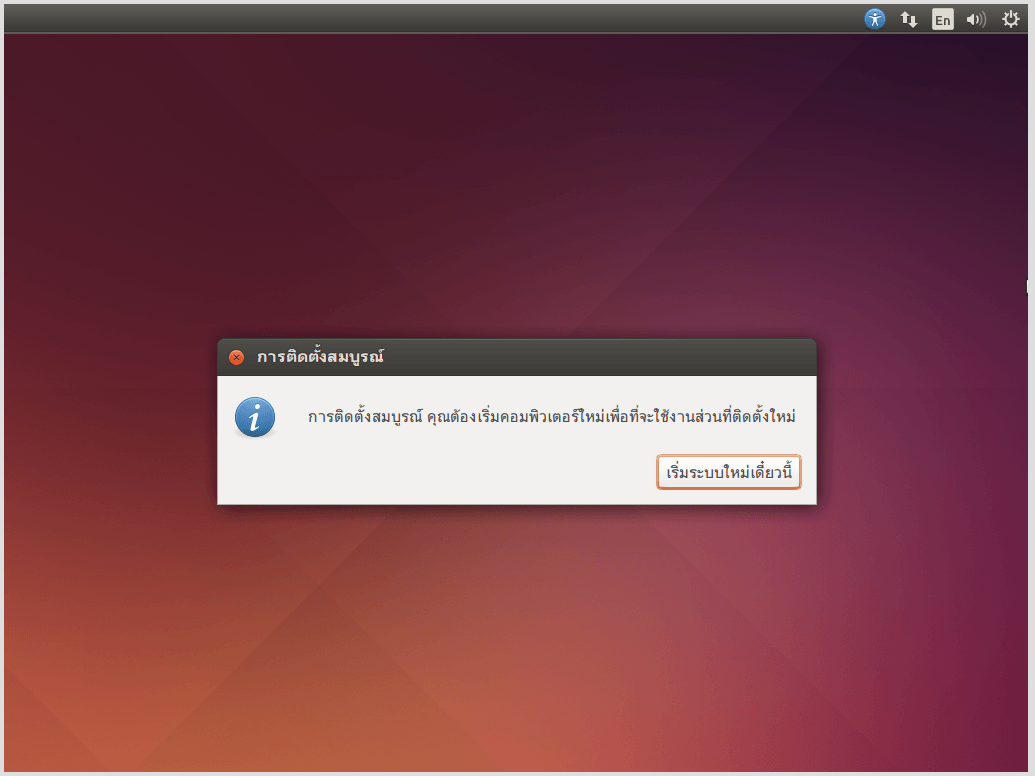
จากนั้น เมื่อระบบ Boot เสร็จก็จะได้หน้าต่าง แบบนี้
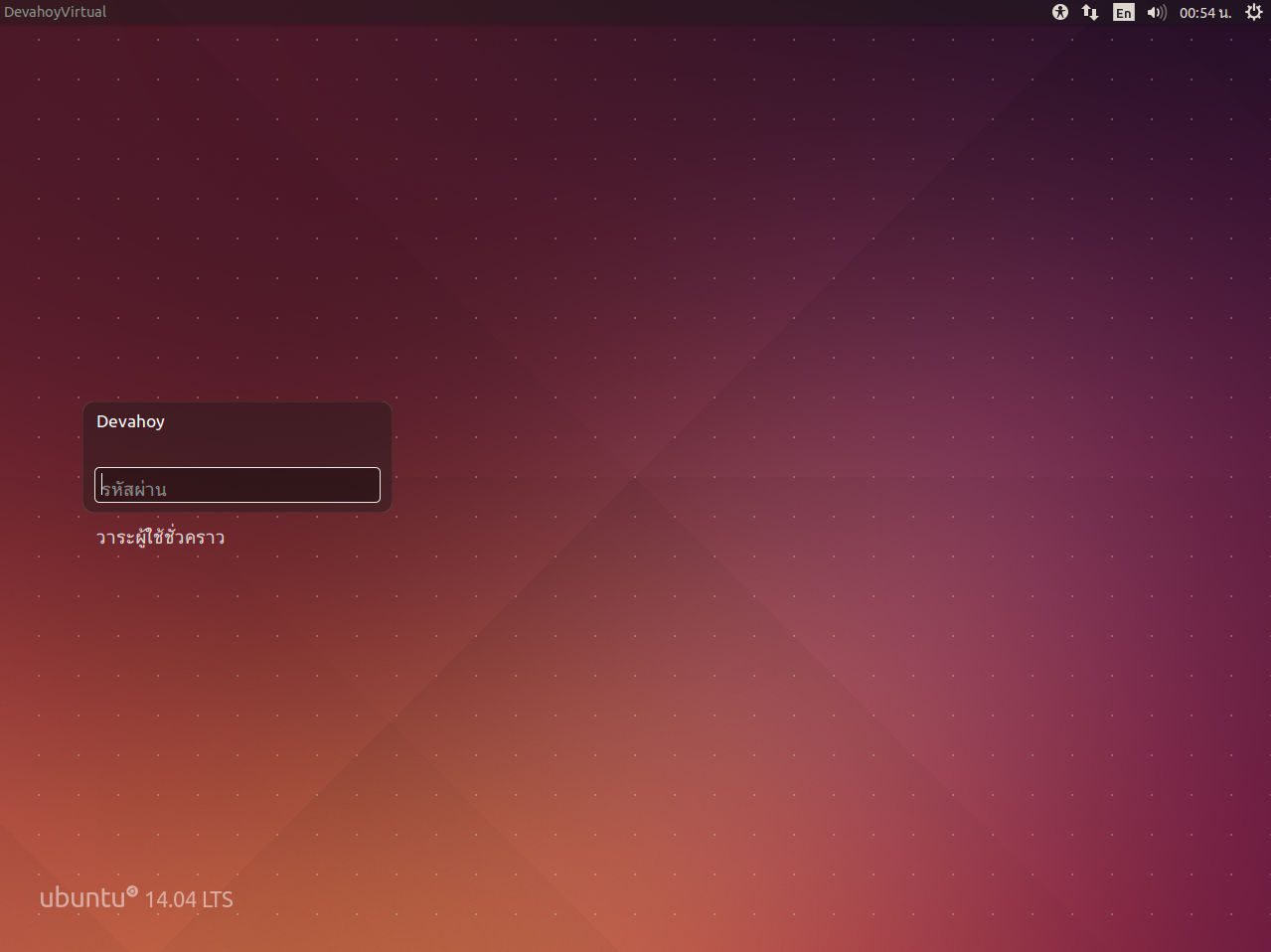
ทำการเข้าสู่ระบบ โดยใส่ยูเซอร์เนมและพาสเวิร์ดที่ได้ตั้งไว้ตอนติดตั้ง หน้าตา Ubuntu Desktop 14.04 ที่ได้ทำการติดตั้งไป ก็จะได้หน้าตาประมาณนี้แหละ
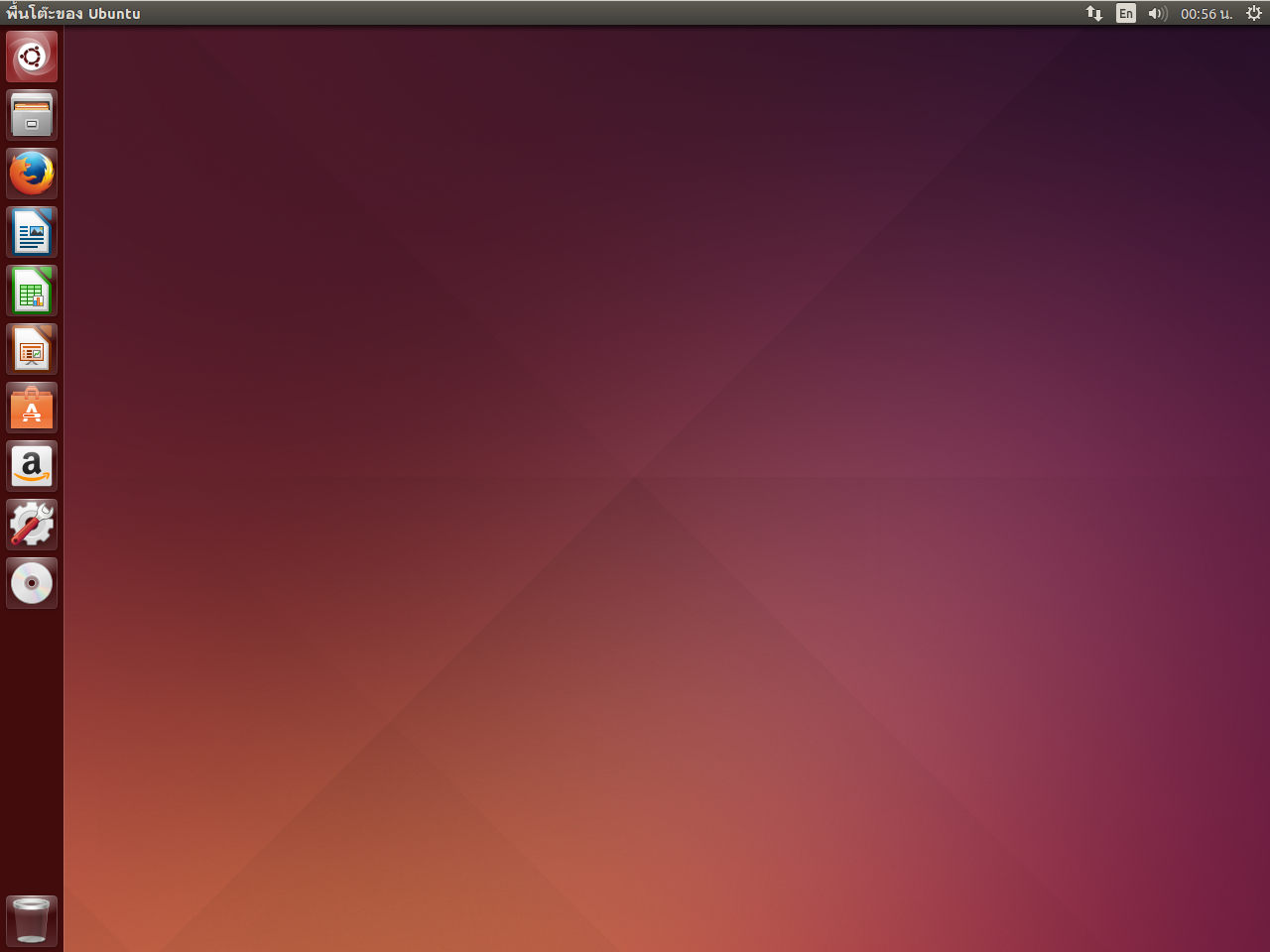
เพียงแค่นี้แหละครับ สำหรับการติดตั้ง Ubuntu 14.04 ง่ายมากๆ โดยปกติเมื่อติดตั้ง Ubuntu เสร็จ เวอร์ชั่นก่อนๆ ต้องทำการสั่ง update และ upgrade ระบบ แต่ว่าเวอร์ชั่นล่าสุด ไม่ต้องเลย เพราะว่ามัน up-to-date แล้ว แต่ว่าเพื่อความชัวร์ ก็สั่ง update และ upgrade ตามนี้ครับ
เปิด Terminal Ctrl + Alt + T
sudo apt-get updatesudo apt-get upgradeสำหรับมือใหม่จริงๆ ก็ลองๆลูปๆคำๆถูๆไถๆ กับมันไปก่อนนะครับ แล้วบทความต่อไปผมจะมาแนะนำโปรแกรมที่ทำเป็น และโปรแกรมที่ไว้ทดแทนเมื่อไม่ได้ใช้ Windows กันครับ ที่สำคัญมันฟรี และใช้ดีไม่แพ้โปรแกรมที่เสียเงินบท Windows ด้วยแหละ :D
หากชื่นชอบบทความ และคิดว่ามีประโยชน์ อย่าลืมช่วยกันแชร์ให้เพื่อนๆได้อ่านด้วยนะครับ ขอบคุณครับ
- Authors
-

Chai Phonbopit
เป็น Web Dev ในบริษัทแห่งหนึ่ง ทำงานมา 10 ปีกว่าๆ ด้วยภาษาและเทคโนโลยี เช่น JavaScript, Node.js, React, Vue และปัจจุบันกำลังสนใจในเรื่องของ Blockchain และ Crypto กำลังหัดเรียนภาษา Rust