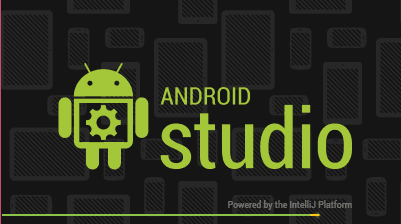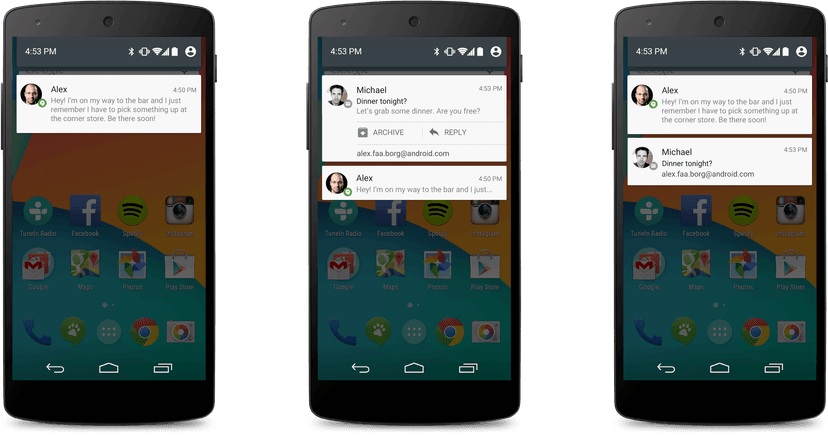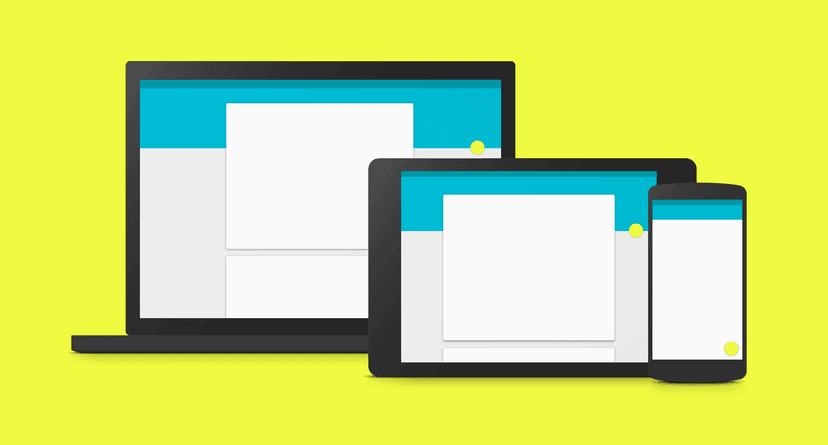เตรียมเครื่องมือสำหรับเขียนแอพแอนดรอยส์
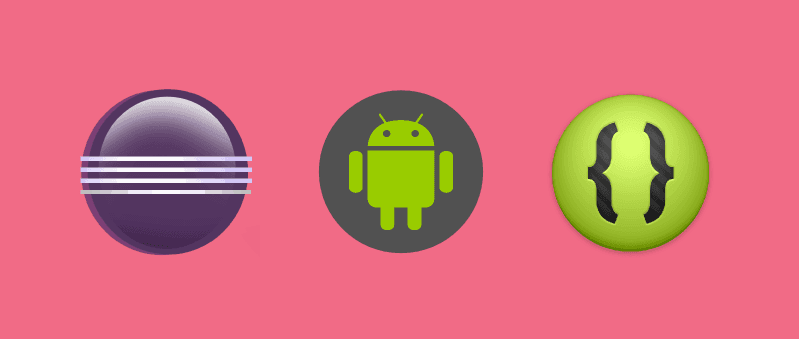
บทความนี้สำหรับมือใหม่ ที่ต้องการเขียนแอพพลิเคชั่นบนมือถือแอนดรอยส์ครับ จะเห็นว่าผมเลือกยกตัวอย่าง การติดตั้งบนเครื่อง Windows เนื่องจากมีผู้ใช้จำนวนมาก ใช้ Windows หากบทความ รูปภาพเป็น Windows จะทำให้ดูเข้าใจง่าย และสามารถทำตามไปได้เลย แม้จะเป็นมือใหม่ก็ตาม
จริงๆ แล้วส่วนตัวผมพัฒนาแอพพลิเคชั่นทั้งหมด ผมใช้ Ubuntu การติดตั้งหรือตั้งค่าต่างๆ ก็อาจมีบางอย่างที่แตกต่างกับของทาง Windows หากบทความนี้มีข้อผิดพลาด ก็แย้งเข้ามาได้ครับ
สำหรับมือใหม่ ที่อยากเขียนแอพบนแอนดรอยส์นั้น เริ่มต้นก็คงจะเป็นคำถามทั่วๆไปที่ชอบถามกัน เช่น
- เขียนแอพแอนดรอยส์ ใช้โปรแกรมอะไรครับ?
- Eclipse กับ Android Studio อันไหนดีกว่ากันครับ?
- ติดตั้ง Eclipse ยังไง?
- อยากเขียนแอนดรอยส์เริ่มต้นยังไงดี?
คำถามทั้งหมดนี้ ผมมีคำตอบมาให้แล้ว
สิ่งแรกที่ต้องมีคือ
- Java JDK หากยังไม่มี สามารถดูวิธีการติดตั้งได้ ตามบทความนี้ วิธีการติดตั้ง Java JDK บน Windows
- IDE ตัวโปรแกรมที่ใช้เขียน
- Android SDK ตัว Software Developer Kit ของแอนดรอยส์
Install Program
โปรแกรมที่สามารถใช้เขียนแอนดรอยส์ได้นั้น มีหลายตัว แต่ในบทความนี้จะยกมาทั้งหมด 3 ตัวคือ Eclipse, ADT Bundle และ Android Studio เลือกอย่างใดอย่างหนึ่ง แล้วแต่ชอบ หรือตามความถนัด แต่ถ้าถามถึงความชอบส่วนตัว ผมเลือก Android Studio ครับ
หากถามว่า IDE อันไหนดีที่สุด คำตอบคือไม่มีครับ อยู่ที่ความชอบ ความคุ้นเคย ของเราเอง ผมอาจจะชอบ Android Studio เพราะมันมี Assist ที่รวดเร็ว บางคนอาจจะชอบ Eclipse เพราะมันเปิดได้ไวกว่า กินแรมน้อยกว่า เป็นต้น
มาดูวิธีการติดตั้งกันเลยดีกว่าครับ ผมขอแบ่งเป็น 3 หมวดดังนี้
วิธีการติดตั้ง Eclipse + Plugin
วิธีนี้สำหรับคนที่มี Eclipse อยู่แล้ว หากใครไม่มี ดูวิธีการติดตั้ง Eclipse บน Windows
ขั้นแรก ให้ทำการ ดาวน์โหลด Android SDK ก่อน จากนั้นแตก zip นำไปไว้ในโฟลเดอร์ที่ต้องการ แล้วก็กด Install ตาม Wizard ของโปรแกรมเลยครับ ไม่ยาก
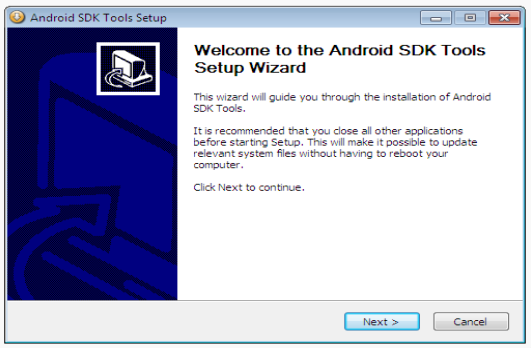
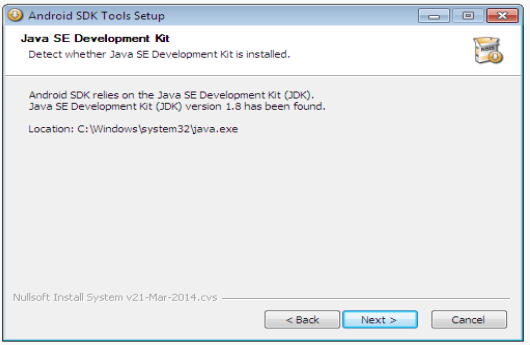
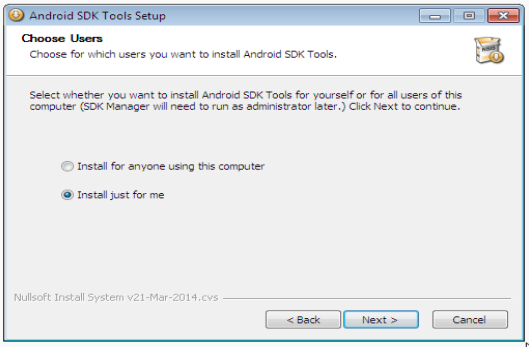
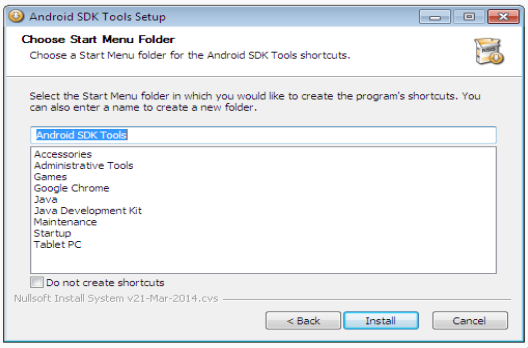
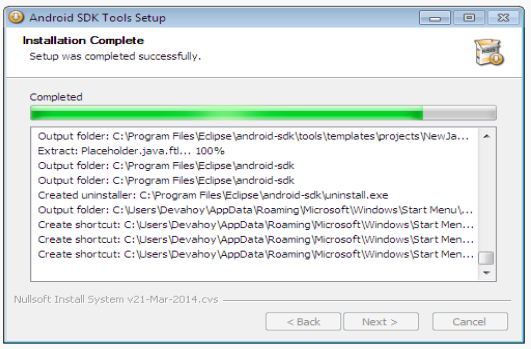
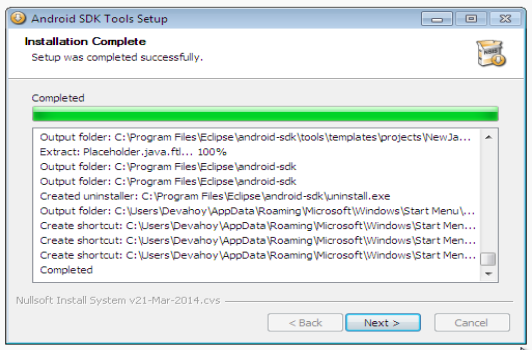
เมื่อติดตั้งเสร็จ โปรแกรมก็จะถามว่าจะให้เปิด Android SDK Manager หรือไม่ ให้เลือก OK ทำการเปิดแล้วก็กดอัพเดทครับ ตัว Android SDK Manager เปรียบเสมือนโปรแกรมที่คอยจัดการ SDK ต่างๆให้เรา เวลาเราจะทำการเขียนแอพบนแอนดรอยส์ สิ่งแรกที่ต้องมีคือ Android SDK ตามเวอร์ชั่นเช่น API 19 (KitKat) เป็นต้น รวมถึงตัว Android SDK Manager ยังคอยจัดเก็บ image file ที่ไว้สำหรับสร้าง เครื่องจำลอง Emulator สำหรับเทสแอพพลิเคชั่นด้วย
กดเลือกติดตั้ง ตามรูปเลยครับ
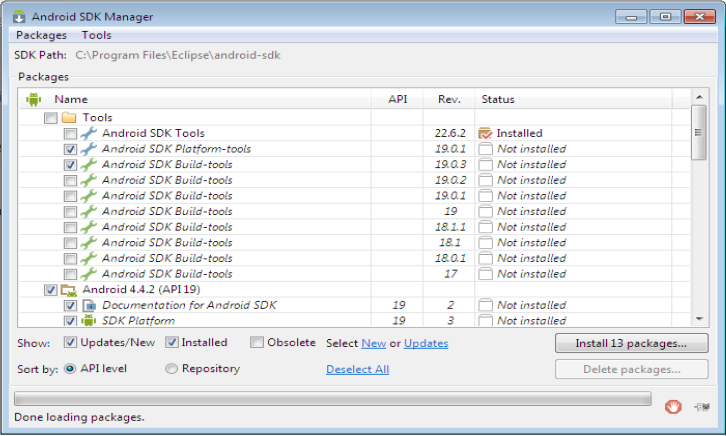
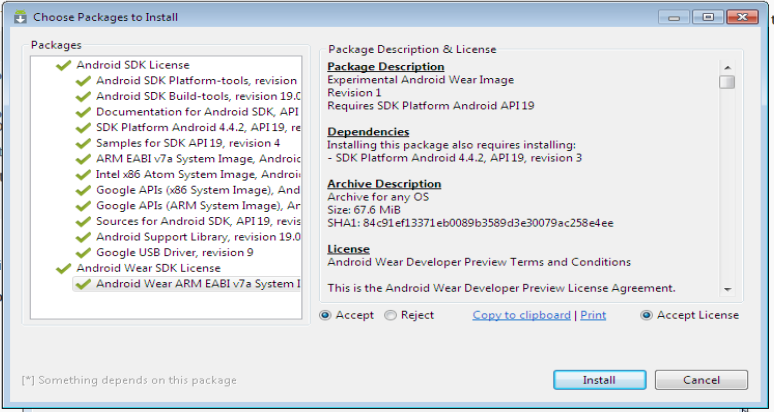
ขั้นต่อมา ให้เปิดโปรแกรม Eclipse ขึ้นมา ไปที่ Help => Install New Software
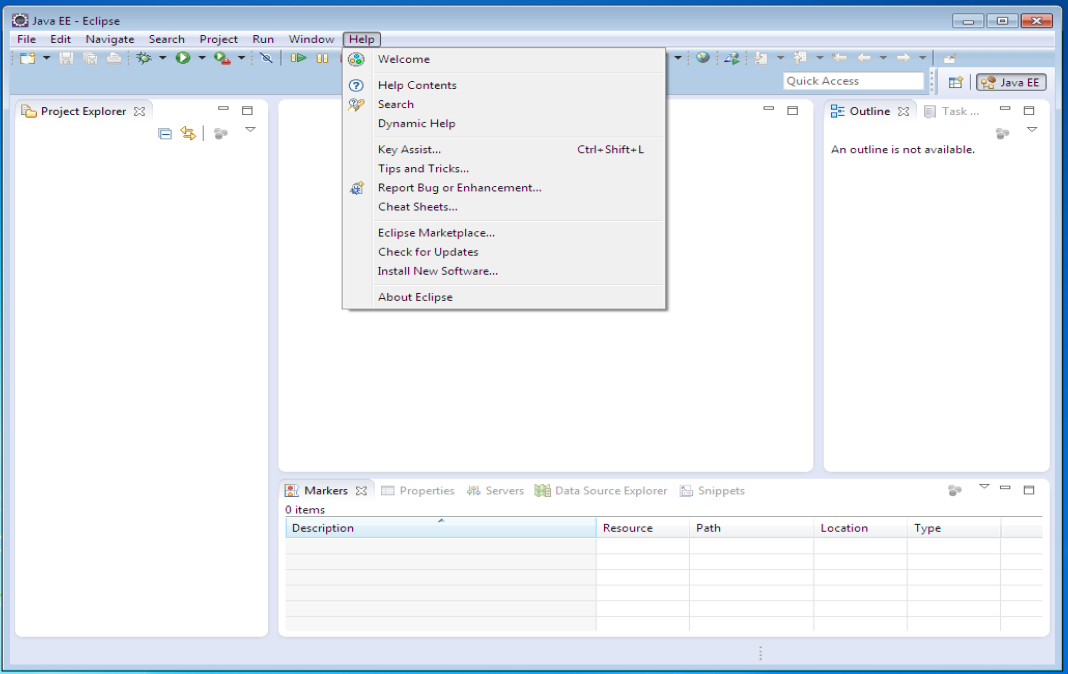
จากนั้นคลิ๊ก Add
- Name: ให้ตั้งชื่อ อะไรก็ได้ เพื่อให้จำง่ายผมใส่ ADT Plugin
- Location: ให้ใส่ว่า
https://dl-ssl.google.com/android/eclipse/
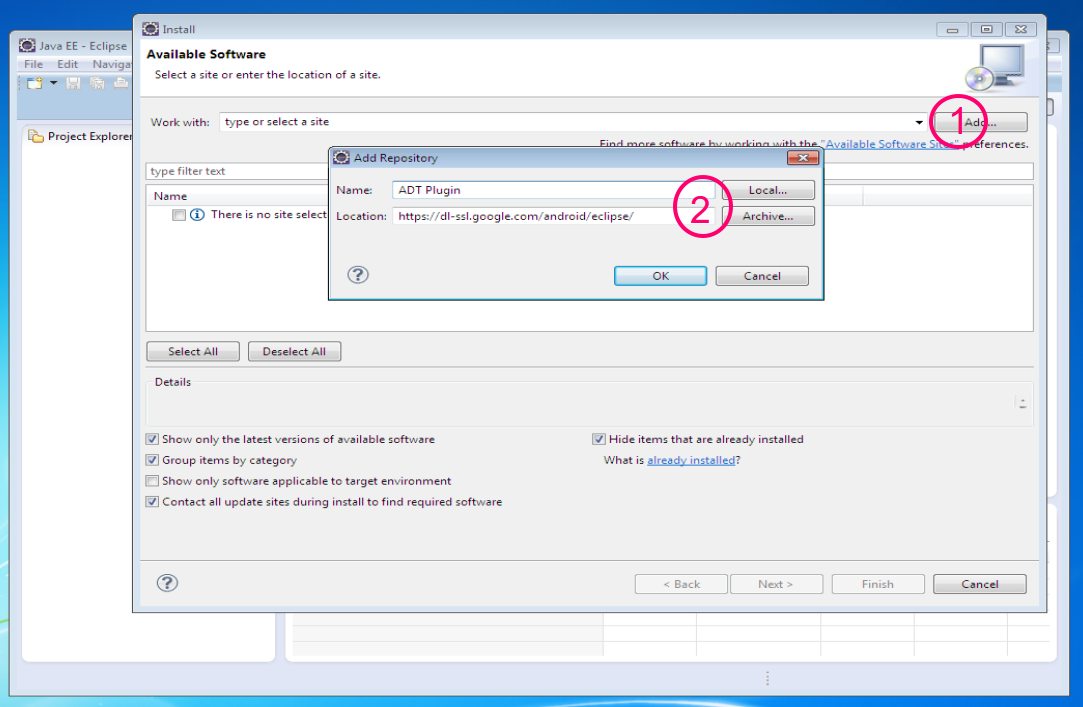
กด OK และรอ fetch ข้อมูลซักครู่ จะขึ้น dialog แบบในรูป ให้ทำการเลือก Developer Tool จากนั้นคลิ๊ก Next
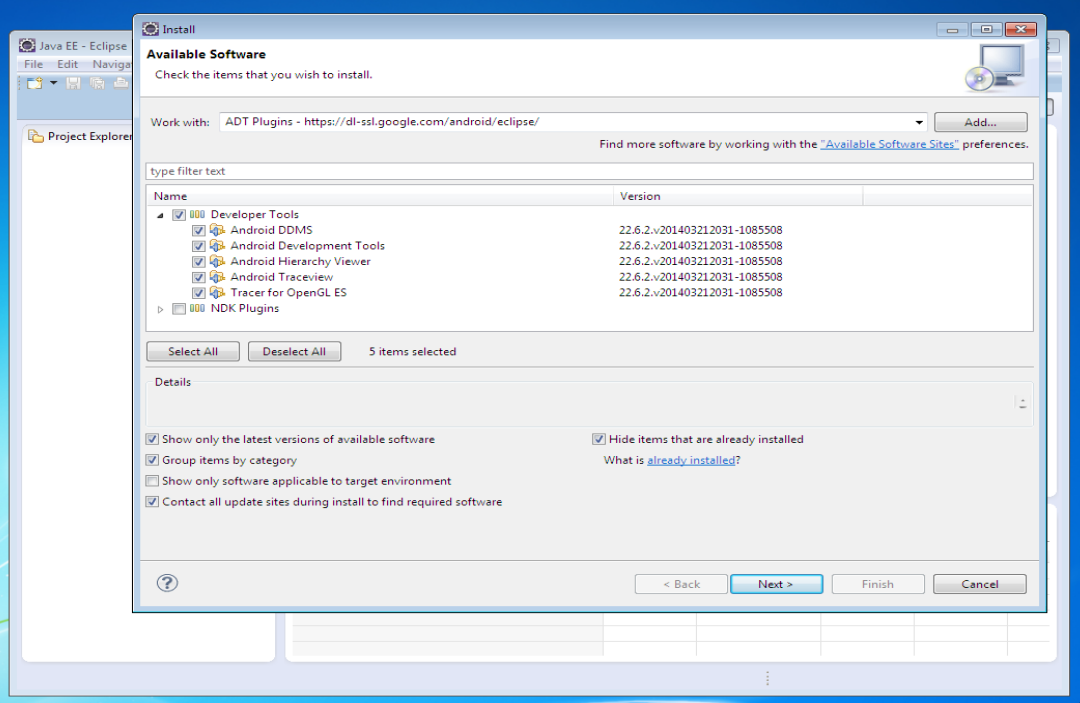
รอโปรแกรมประมวลผลซักครู่ จากนั้นจะมีหน้าต่าง โชว์รายละเอียดโปรแกรม กด Next ต่อไป
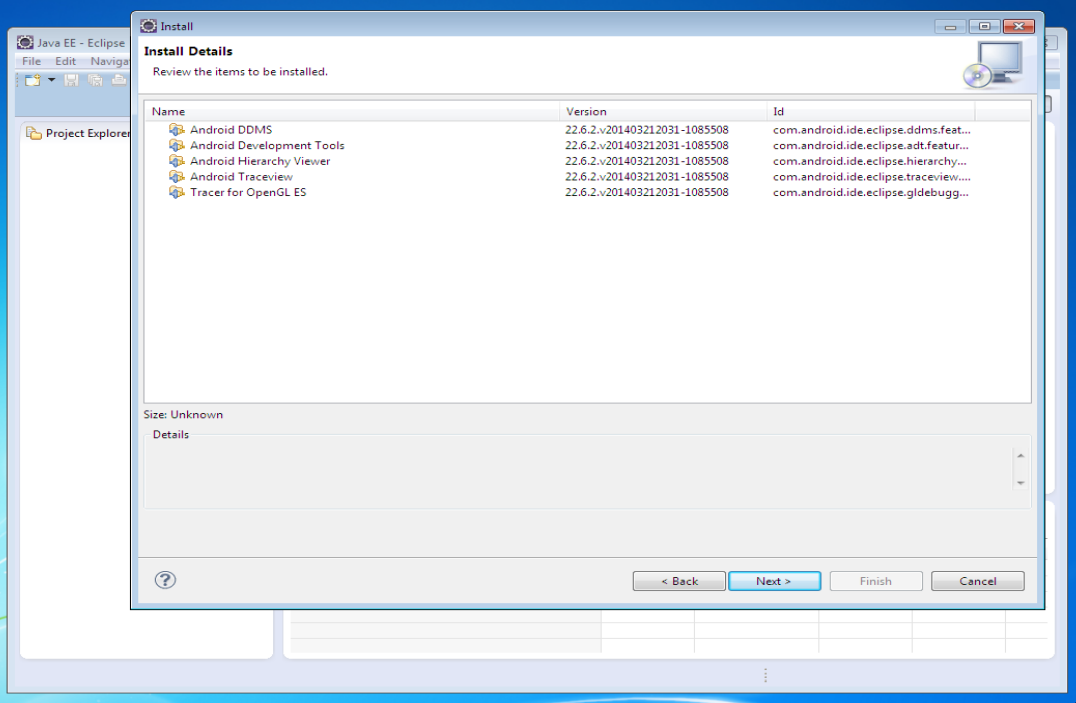
ต่อมาก็หน้า ลิขสิทธิ์และรายละเอียดข้อตกลงต่างๆของโปรแกรม ให้เลือก I accept the terms of the license agreements. จากนั้นคลิ๊ก Finish
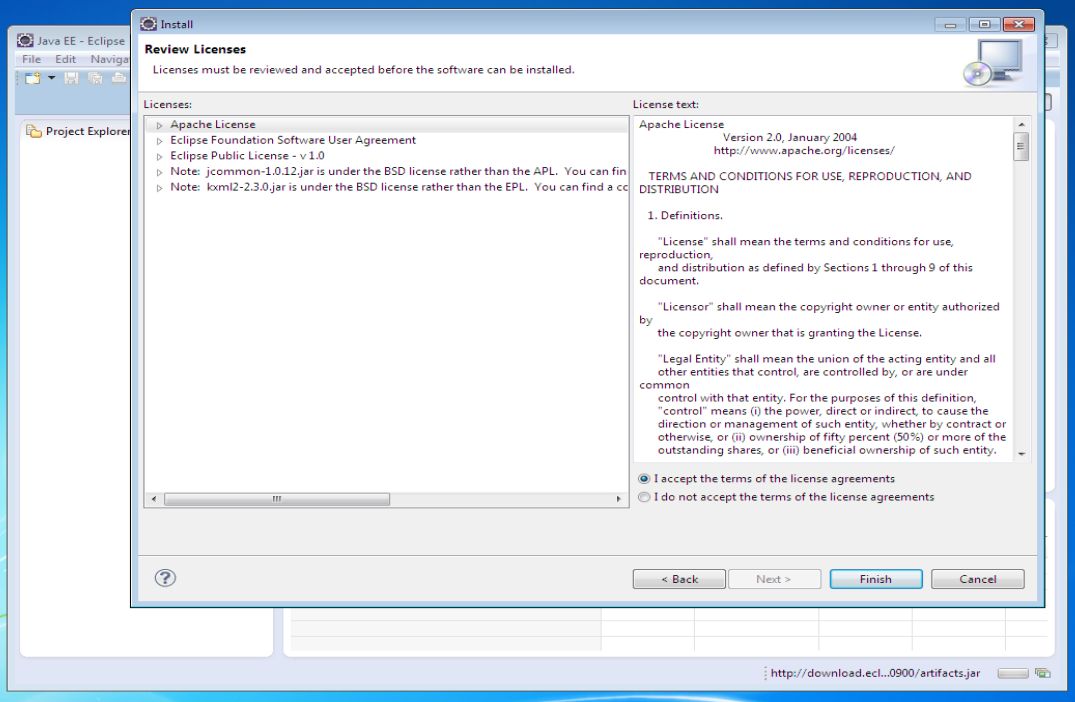
เวลาโปรแกรมกำลังติดตั้ง จะมี Dialog ขึ้นเตือนว่า Security Warning ให้กด OK
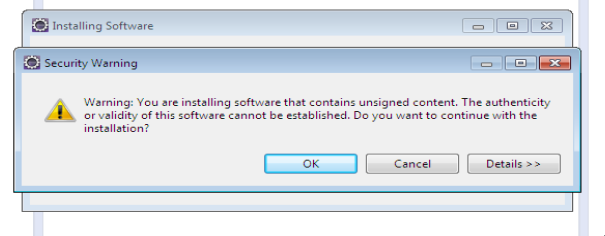
เมื่อติดตั้งเสร็จให้ Restart ทีนึง
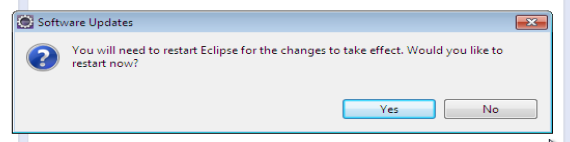
เมื่อโปรแกรม Eclipse เปิดขึ้นมา ก็จะถามหา Android SDK ให้ browse ไปหา SDK ที่ได้ทำการดาวน์โหลดมาก่อนหน้านี้ หากใครไม่มีDialog แจ้งเตือน ก็ให้ไปที่ Windows => Preferences จากนั้นเลือกไปที่ แท็ป Android ทางซ้ายมือ และกด Browse.. ไปยังโฟลเดอร์ที่ได้ติดตั้งไว้ก่อนหน้านี้
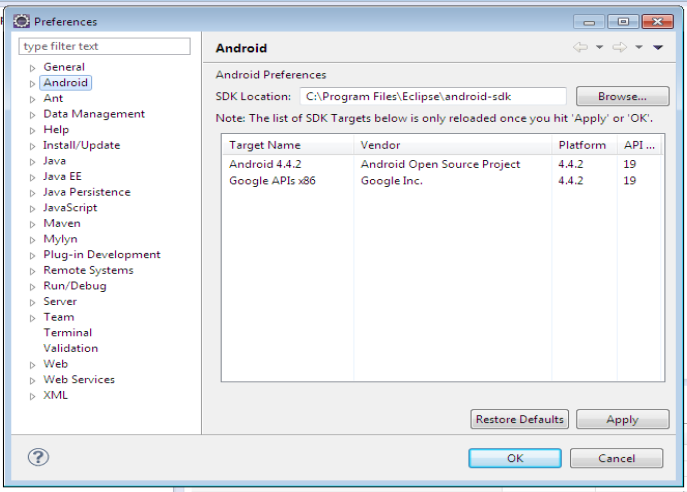
เรียบร้อย :D
วิธีการติดตั้ง ADT Bundle
ADT Bundle มันก็คือ Android Developer Tools ที่แยกตัวออกมาจาก Eclipse นั่นเอง หน้าตาทุกอย่างเหมือน Eclipse หมดเลย เพียงแค่มีขนาดเล็ก น้ำหนักเบา เพราะว่ามันออกแบบมาให้เขียน Android ทำให้ Features อื่นๆ ที่ทำให้หนักเครื่องเช่น JavaEE, Web App ไม่ถูกรวมอยู่ในนี้
เริ่มแรก ให้ไป หน้าเว็บไซต์ ดาวน์โหลด ADT Bundle จากนั้น ทำการดาวน์โหลดมาซะ ขนาดไฟล์มีราวๆ 500 MB
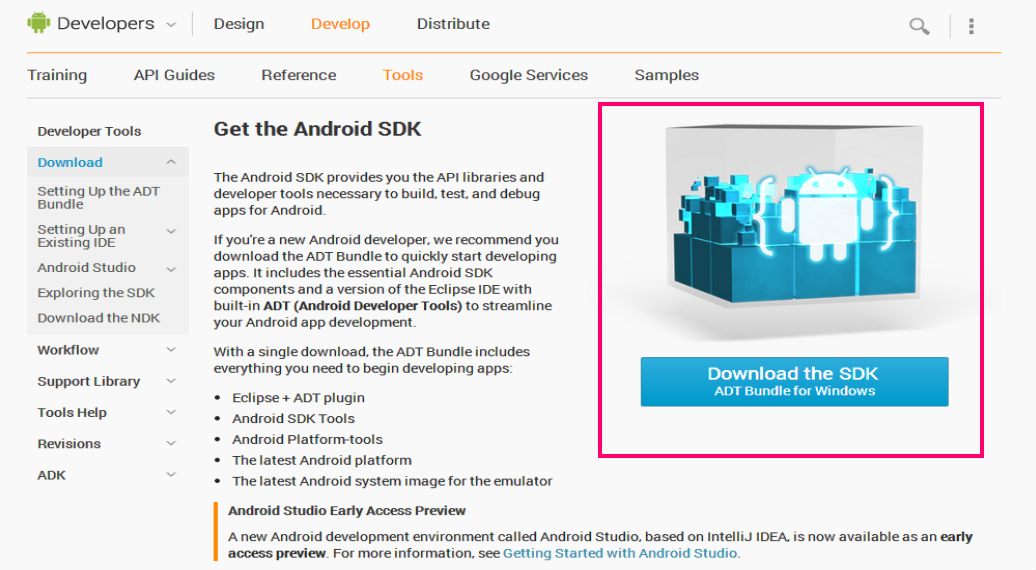
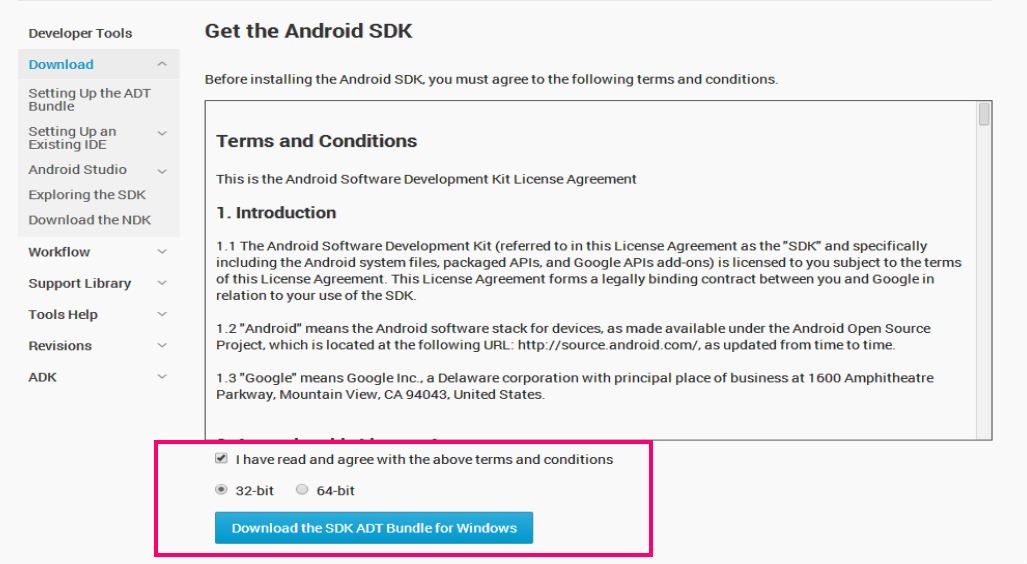
ตัวนี้ มันมี Android SDK รวมมาให้ด้วย ทำให้ไม่ต้องทำการดาวน์โหลด Android SDK แยกต่างหากเหมือนวิธีแรก เมื่อดาวน์โหลดเสร็จ เปิดดู จะเห็น โฟลเดอร์ eclipse และ sdk คล้ายๆการติดตั้งแบบที่ 1 เลย
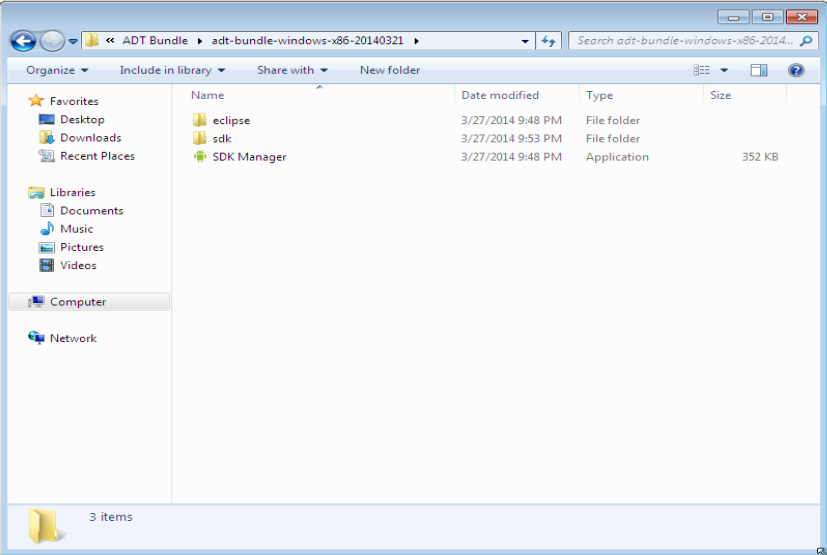
เปิดโฟลเดอร์ eclipse จากนั้นดับเบิลคลิ๊กที่ eclipse.exe เพื่อเปิดโปรแกรม ADT Bundle
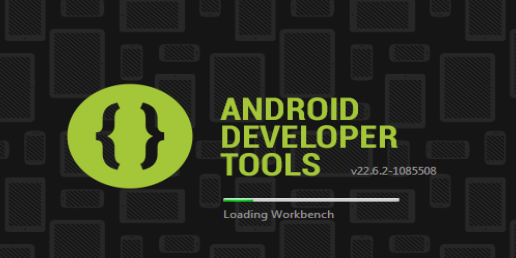
หน้าตาโลโก้ ไม่เหมือน Eclipse แต่ว่า หน้าตาโปรแกรม ละม้ายคล้ายคลึงกัน มั้ยละ :)
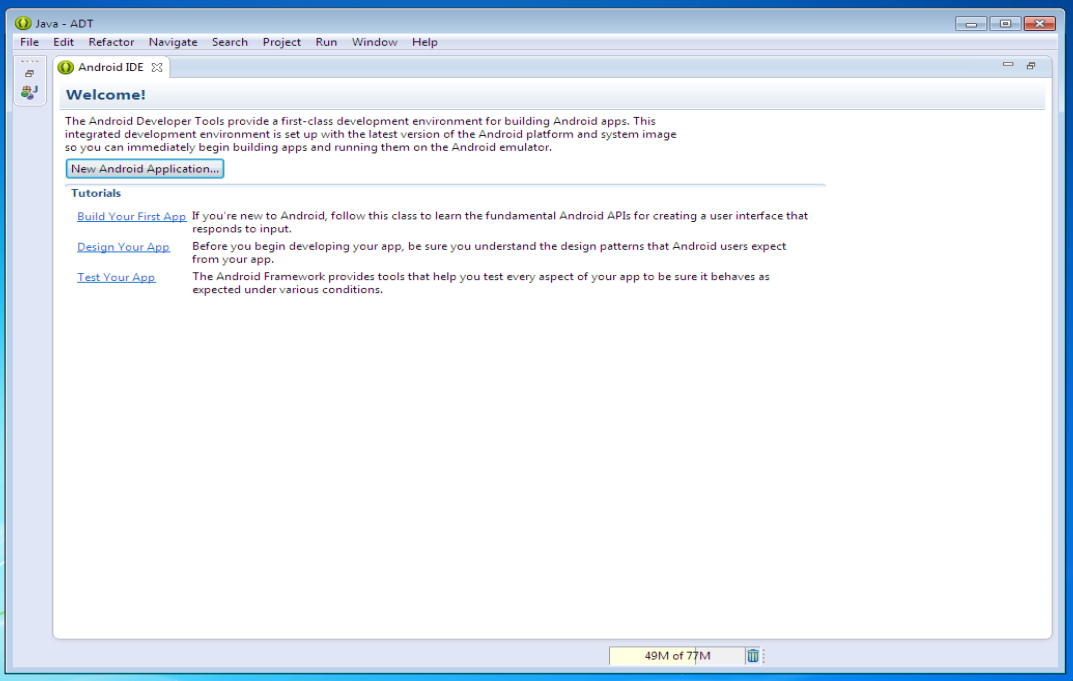
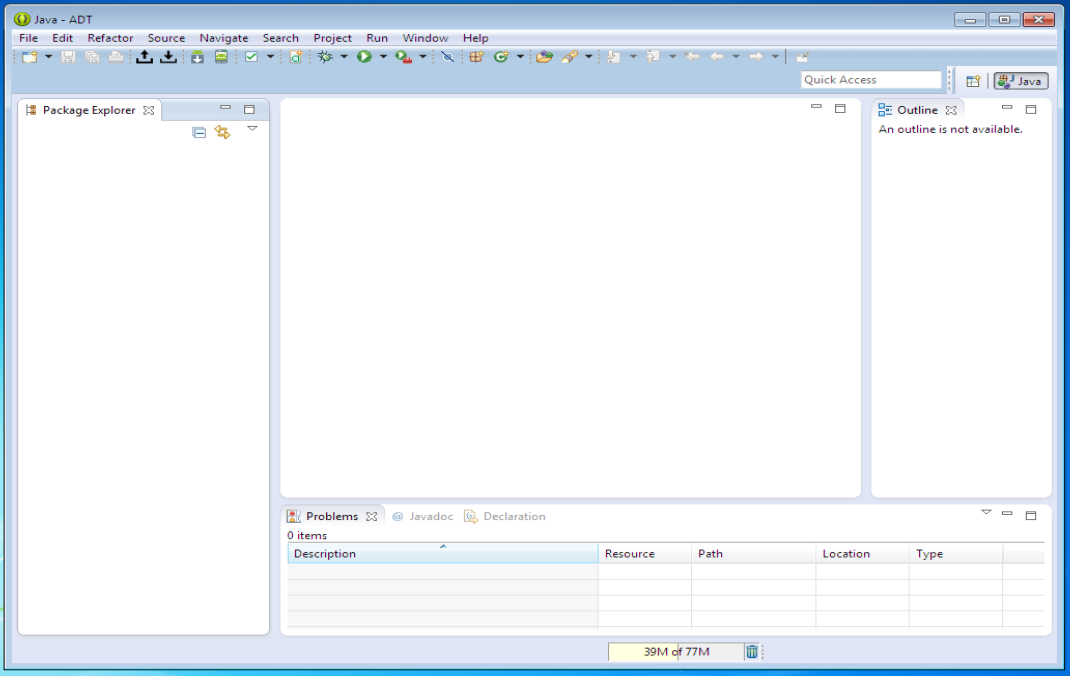
เรียบร้อย!
วิธีการติดตั้ง Android Studio
Android Studio เป็น IDE ตัวใหม่ ที่ทาง Google ได้ทำการเปิดตัวไปเมื่อเดือนพฤษภาคม ปี 2013 ตอนนี้ก็เกือบหนึ่งปีแล้ว เวอร์ชั่นล่าสุดรู้สึกว่าจะ 0.5.2 ยังเป็น Early Access Preview อยู่ โดยเจ้า Android Studio นี้จะแตกต่างจาก Eclipse หรือ ADT Bundle ตรงที่ว่าตัวโปรแกรมพัฒนามาจาก IntelijIDEA ซึ่งเป็น IDE อีกเจ้าหนึ่งนั่นเอง จุดที่่ต่างกันอีกข้อคือ Android Studio ใช้ gradle ในการ build Project มาดูขั้นตอนการติดตั้งกันเลยดีกว่า
เริ่มแรก ให้ทำการดาวน์โหลด Android Studio
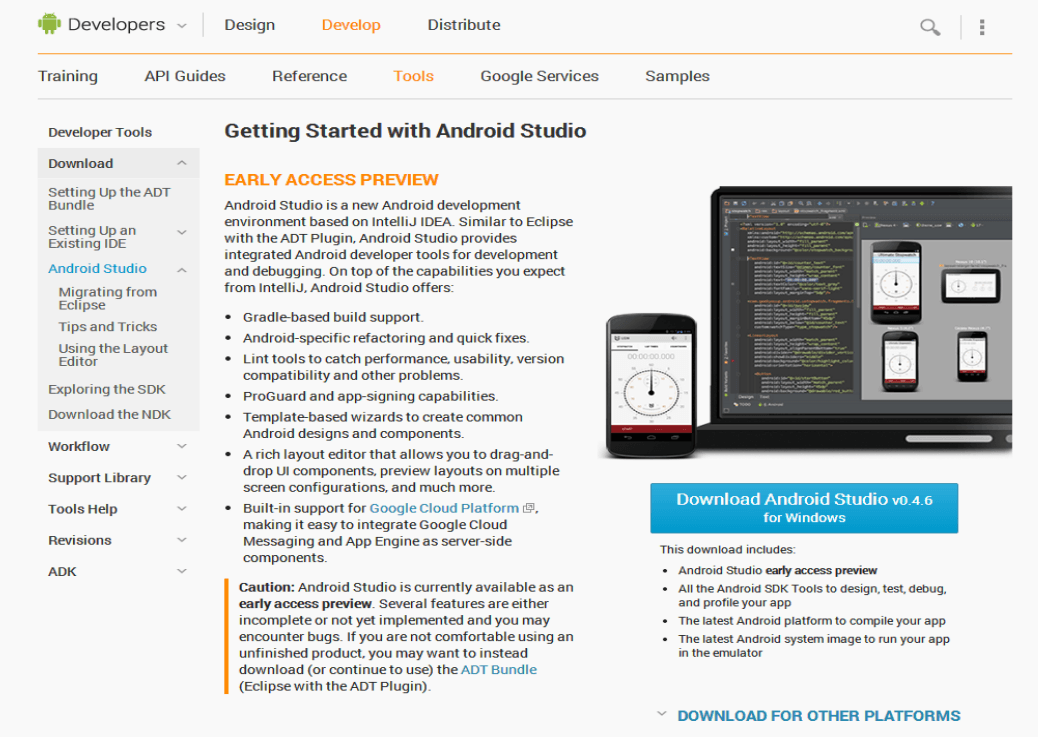
เมื่อทำการดาวน์โหลดเสร็จแล้ว กดติดตั้ง ตาม Wizard ได้เลยครับ ไม่น่ายาก :)
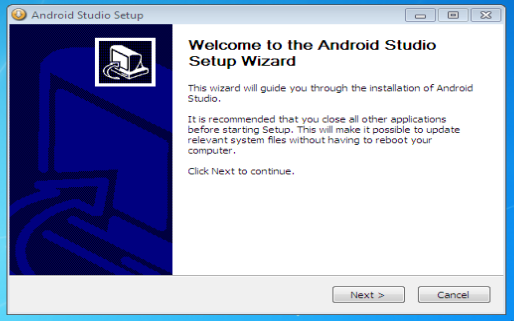
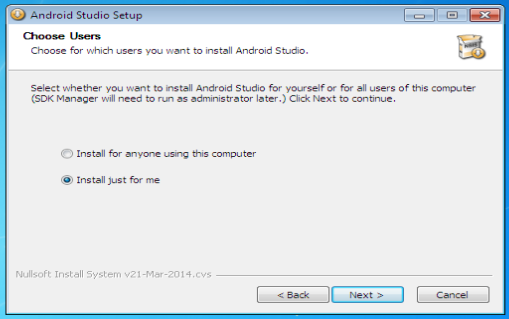
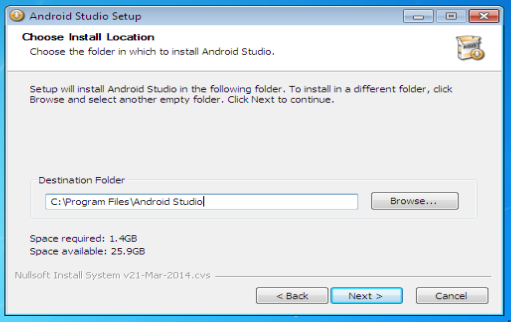
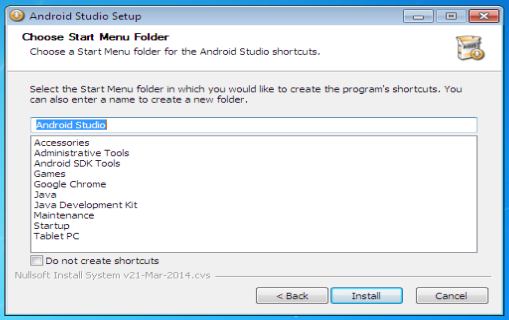
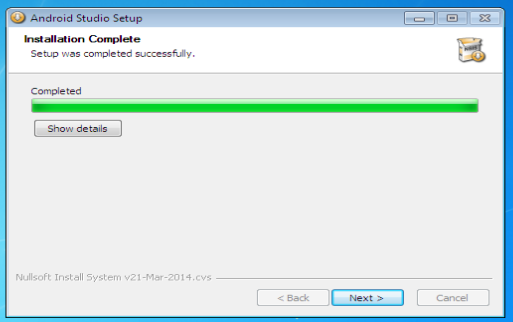
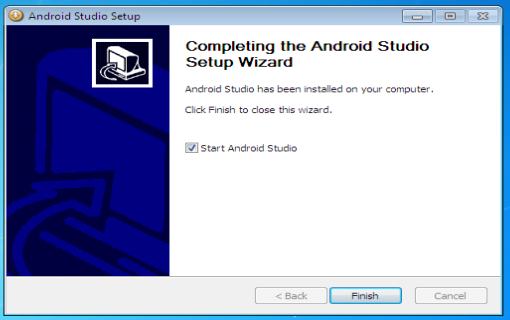
เมื่อติดตั้งเสร็จ ก็ทดลองเปิดโปรแกรมกันเลย แต่ว่า Android Studio จะอยู่ใน subfolder /bin อีกทีนะครับ ชื่อ studio.exe เอ๊ะ แต่ว่ามี studio64.exe อีกตัว อันนี้ไม่แน่ใจว่า ใช้สำหรับ 64 bit หรือเปล่านะครับ พอดีไม่เคยใช้ Android Studio บน Windows ด้วย
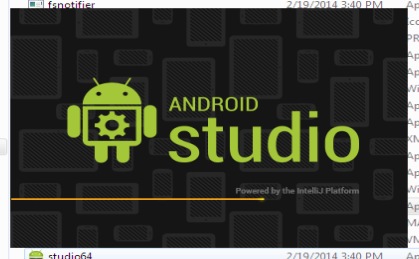
หากใครขึ้น Error แบบนี้
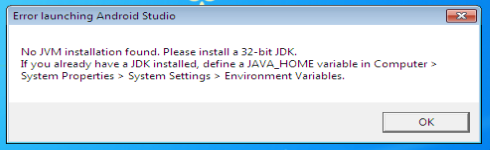
ให้ทำการแก้โดยการ คลิ๊กขวาที่ My Computer => เลือก Properties จากนั้นไปที่แท็ป Advanced เลือก Environment Variables…
ให้ทำการเพิ่ม JAVA_HOME โดยใส่ path ที่อยู่ที่เก็บ Java JDK ไว้ ตามรูปเลยครับ
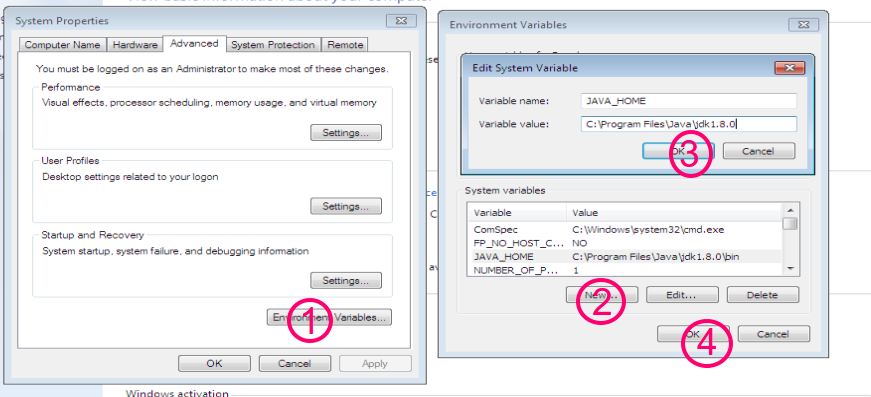
เมื่อเปิดขึ้นมาแล้ว ครั้งแรก โปรแกรมจะถามว่าจะ import config ไฟล์ต่างๆ หรือเปล่า ให้ตอบ ไม่ครับ เนื่องจาก ไม่เคยมีของเก่าที่ติดตั้งไว้ อันนี้ลืมเซฟภาพครับ
เมื่อเปิดขึ้นมาแล้ว ต่อไปโปรแกรมจะเช็ค update ครับ ว่าโปรแกรมเวอร์ชั่นล่าสุดหรือยัง ตัวอย่างก็ยังไม่ใช่เวอร์ชั่นล่าสุด เลยมี Alert แจ้งเตือนว่ามีเวอร์ชั่นล่าสุดออกใหม่มาละนะ ต้องการดูรายละเอียดหรือไม่ ผมกด ไม่
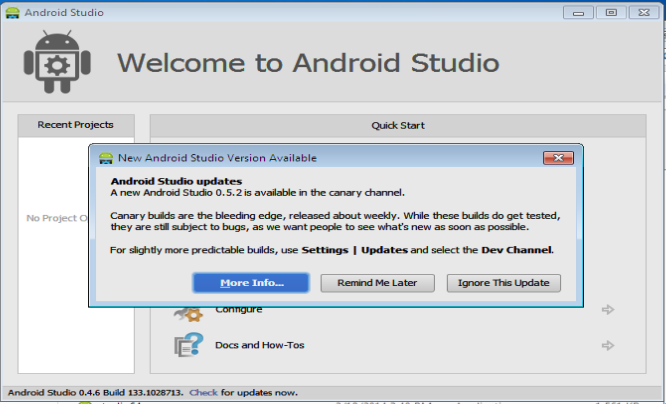
แล้วก็คลิก check update ข้อความเล็กๆ ข้างล่างของ Dialog จากนั้นจะมี Dialog ขึ้นมา ให้กด Update and Restart
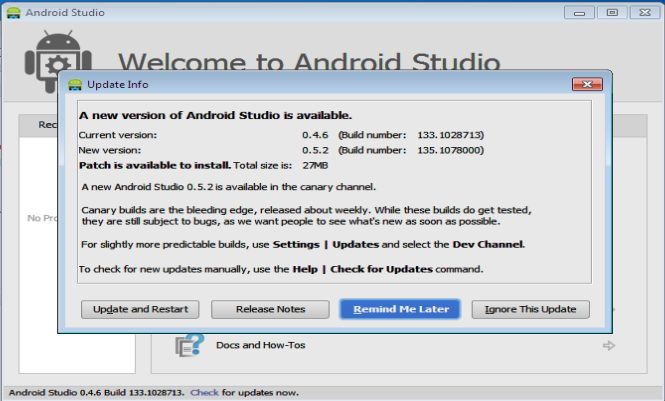
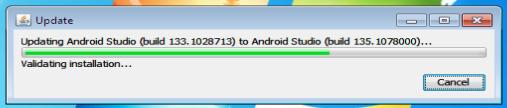
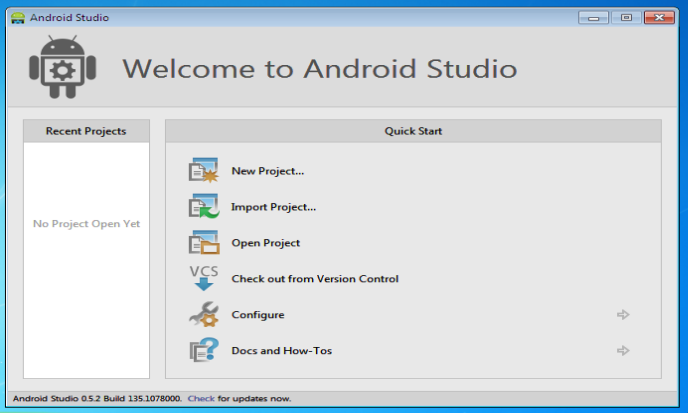
เมื่อทำการอัพเดทเสร็จ ก็เป็นอันเสร็จสิ้น พร้อมที่จะลงมือเขียนแอพแอนดรอยส์แล้ว เตรียมตัว เตรียมใจไว้ให้ดี เจอกันบทความหน้า จบมั้ย? :D
บทความนี้ใช้เวลาเขียน 3 วัน เนื่องจากหมดไปกับขั้นตอนการติดตั้ง นั่ง Capture Screen นี่แหละ ฮ่าๆ ทั้งหมดนี้ก็เป็นขั้นตอนการติดตั้งเครื่องมือจำเป็น ไว้เขียนแอพบนมือถือแอนดรอยส์ บทความนี้ก็เป็นเพียงแค่ Guideline วิธีการติดตั้ง แนะนำเครื่องมือ และใช้เป็นแหล่งอ้างอิง สำหรับมือใหม่ครับ หากใครติดปัญหา ไม่เข้าใจตรงส่วนไหน สามารถคอมเม้นสอบถามเข้ามาได้ครับ
Image Credit:
- Authors
-

Chai Phonbopit
เป็น Web Dev ในบริษัทแห่งหนึ่ง ทำงานมา 10 ปีกว่าๆ ด้วยภาษาและเทคโนโลยี เช่น JavaScript, Node.js, React, Vue และปัจจุบันกำลังสนใจในเรื่องของ Blockchain และ Crypto กำลังหัดเรียนภาษา Rust